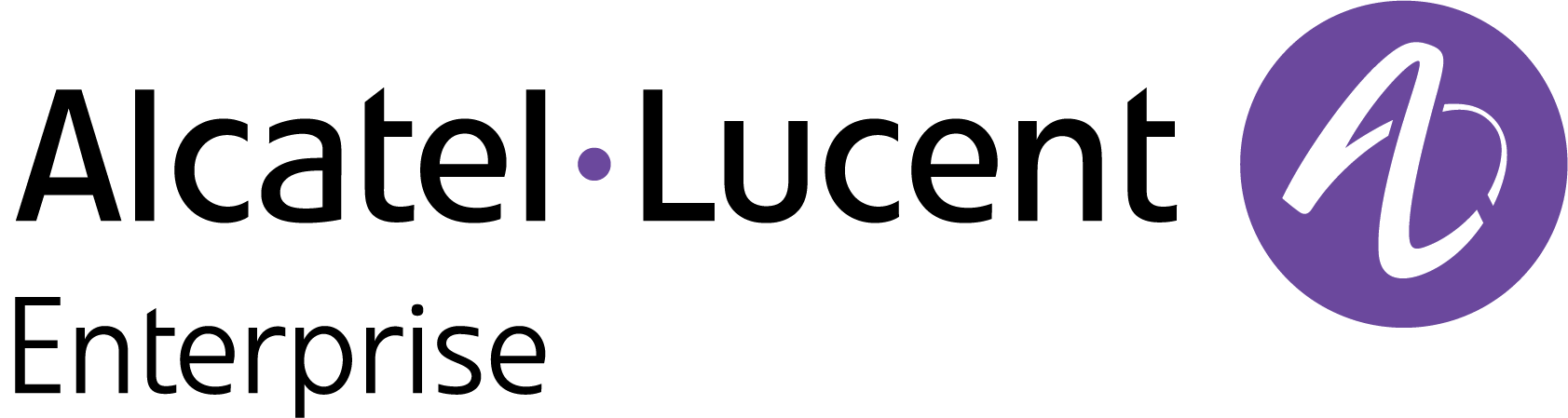Device Onboarding - FAQs/Troubleshooting
Provisioning fails when onboarding a switch with a memory threshold that is to low
When this issue occurs, usually on low-end switches such as an OmniSwitch 6360, check the Results Provisioning Information for the switch (Configure > LAN > CLI Based Provisioning > Results). If the Provisioning Status is “Failed” and the Last Provision Message is “Failed to install the OmniVista agent on the switch, possibly due to insufficient device disk space or memory”, increase the memory threshold on the switch using the following CLI command:
health threshold memory (value)
For example, if the memory threshold on the switch is 54% but the required threshold for the OmniVista agent is 74% (or higher):
health threshold memory (80)
Note: You can directly issue the above CLI command on the switch, or use an Incremental Template (which takes affect the next time the switch calls home).
How to add serial numbers for a Virtual Chassis (VC) to the Device Catalog
The recommended method for adding serial numbers to a VC is as follows:
Add the VC to the Device Catalog - Add the serial number of the primary chassis for the VC. You can also add the serial number for each chassis in the VC.
Create the VC in the Network - Once the device is added to the Device Catalog, form the Virtual Chassis by connecting each participating chassis in the network.
Ensure Correct Time and Internet Access - Make sure the switch has the correct time and can resolve FQDNs over the Internet.
Wait for the Call Home - The VC should automatically call home based on the Time to Next Call Home (TNCH) value, which you can verify with the CLI command show cloud-agent status. You can also manually trigger the call home by disabling and enabling the Cloud Agent using the CLI command cloud-agent admin-state disable/enable.
Device Catalog Entry - Once managed, only one entry for the VC's serial number will appear in the Device Catalog. The "Number of Licenses Used" column reflects the total number of chassis in the VC. Clicking on Additional Information in the Device Catalog or the Topology Map will display detailed information about each chassis in the VC.
Adding Additional Chassis - You can add chassis to the VC in the network at a later time. The "Number of Licenses Used" will update after OmniVista Cirrus performs a periodic or manual Rediscovery. Similarly, you can remove a chassis from a VC at a later time, and the license count will be updated during the next Rediscovery operation. If adding another chassis to the VC causes the primary switch to return to a “Registered” state, release and then assign the device license for the primary switch.
How to use the Activation Status field in the Device Catalog List to troubleshoot problems adding/licensing devices
You can use the following list of commands to troubleshoot/resolve device problems based on the Activation Status.
Activation Status | Resolution |
Unsupported Device Model |
|
Waiting for First Contact |
|
Registered |
|
VPN Config Failed |
|
Provisioning Failed |
|
Certificate Previously Issued |
|
Failed to Get Certificate |
|
Upgrade Failed |
|
Factory Reset Required |
|
AP successfully registers with OmniVista Cirrus, but the Provisioning Configuration failed
An incorrect configuration can cause the Activation Status field for the AP to indicate “Provisioning Failed”:
Country Code Conflict.
Wireless regulations vary by country, so APs are configured and shipped based on the country's regulations. The Country Code configured for the RF Profile used to manage these APs must match the country code for the APs it is managing. If they do not match, the APs will remain in an unmanageable state until the problem is resolved.
The AP Country Code conflicts with the Country Code in the RF Profile.
Steps to check the Country Code on AP:
Navigate to the Device Catalog List.
Select the AP on the Device Catalog List, then click on Actions and choose SSH from the drop-down menu.
Input the username and password of AP and click on Start Session.
In the AP session, run the command: showsysinfo to check Country Code.
Steps to check the Country Code in the OmniVista Cirrus UI:
Navigate to the Device Catalog List.
Select the AP on the Device Catalog List, then click on the Additional Information icon to check which RF Profile the AP is using.
If AP is using a specific RF Profile, navigate to the RF Profiles List, select RF Profile name, and check the Country Code on the details page.
If AP is using RF Profile of AP Group, navigate to the Access Point Groups List to which AP belongs, check the provisioning name, then navigate to the Provisioning Configuration List to check RF name for the Provisioning Configuration.
Auto Group VLAN enabled and OmniVista Cirrus does not find the VLAN that matches the AP.
Steps to check VLAN:
Navigate to the Provisioning Configuration List.
Click the Additional Information icon to check Auto-Group VLANs in the Time section.
RAP feature is enabled and AP Group does not have enough IP addresses from the IP Range in the Data VPN Server to allocate for the AP.
Steps to check IP range:
Navigate to the Provisioning Configuration List.
Click the Additional Information icon to see data VPNs in the Data VPN settings section.
Navigate to Data VPN Settings.
Check the IP Range for the data VPNs.
Some related logs in AP to troubleshoot:
/tmp/log/wmaagent.log
Check some content in the log related to registration flow as below:
“Main Send to WMA msgtype=registration,message=...”
“Main Receive from WMA msgtype=registration ,message=…”
“Main Receive from WMA msgtype=preconfig ,message=…”
“Main Send to WMA msgtype=preconfig,message=…”
Logs in OmniVista Cirrus to check:
Organization user audit logs.
Network device alerts.
Network events.
When attempting to register a Full Management AP by serial number, the error message “A device with this Serial Number is already declared as part of another Organization” displays.
Provide the Alcatel-Lucent Enterprise Technical Support team with the serial number and URL so they can verify their configuration in the cluster and do any clean up as necessary.
AP successfully registers with OmniVista Cirrus, but the AP cannot broadcast SSIDs
If the registered AP is unable to broadcast SSIDs:
Check to see if the SSID was successfully pushed to the AP.
Navigate to the Device Catalog List (Configure > Inventory > Device Catalog).
Select the AP on the Device Catalog List, then click on Actions and choose the SSH item from the drop-down menu.
Input the username and password of the selected AP and click on Start Session.
Run this command: cd /tmp/local_config
Run this command: cat wlanservice.conf to check the SSID
The SSID is configured as 6Ghz but some countries do not support 6Ghz. To check the SSID band:
Navigate to the SSIDs List (Configure > WireLess > SSIDs)
Select the SSID that you want to check, then click on Edit icon to open the Customize SSID screen.
Check the bands selected for the Allow Band attribute in the Basic Information section.
Some related AP logs and commands to troubleshoot:
/tmp/log/wmaagent.log
/tmp/log/wma.log
sta_list
Logs in OmniVista Cirrus to check:
Organization user audit logs (Organization > Users > Audit Logs)
Network device alerts (Monitor > Alerts)
Network events (Monitor > Diagnostic Tools > Network Events > Events)
The SSID is applied to AP from OmniVista Cirrus UI but the AP does not broadcast the SSID
If the registered AP is unable to broadcast SSIDs:
Check to see if the SSID was successfully pushed to the AP.
Navigate to the Device Catalog List (Configure > Inventory > Device Catalog).
Select the AP on the Device Catalog List, then click on Actions and choose the SSH item from the drop-down menu.
Input the username and password of the selected AP and click on Start Session.
Run this command: cd /tmp/local_config
Run this command: cat wlanservice.conf to check the SSID
The SSID is configured as 6Ghz but some countries do not support 6Ghz. To check the SSID band:
Navigate to the SSIDs List (Configure > WireLess > SSIDs)
Select the SSID that you want to check, then click on Edit icon to open the Customize SSID screen.
Check the bands selected for the Allow Band attribute in the Basic Information section.
Some related AP logs and commands to troubleshoot:
/tmp/log/wmaagent.log
/tmp/log/wma.log
sta_list
Logs in OmniVista Cirrus to check:
Organization user audit logs (Organization > Users > Audit Logs)
Network device alerts (Monitor > Alerts)
Network events (Monitor > Diagnostic Tools > Network Events > Events)