Managing Switch Configuration Backups
The Configuration Backups tab on the Inventory Backup/Upgrade screen displays a list of all switch configuration backups that currently exist in OmniVista Cirrus 10. From this screen, you can perform any of the following actions:
Backup switch configuration files - Perform immediate or create scheduled backups.
Download configuration backups - Download a configuration backup to view on your local system.
Delete configuration backups - Deletes selected backups from OmniVista Cirrus.
View configuration backup files - View the files that are included in a specific configuration backup.
Display configuration backup information - View basic information about a configuration backup. You can also customize the display to show the last backup created per device first or only backups with a specific scope (Site, Switch, Floor).
To configure and manage switch configuration backups, navigate to the Configuration Backups screen by clicking on Inventory > Backup/Upgrade and selecting the Configuration Backups tab under the “Configure” section of the OmniVista Cirrus Menu.
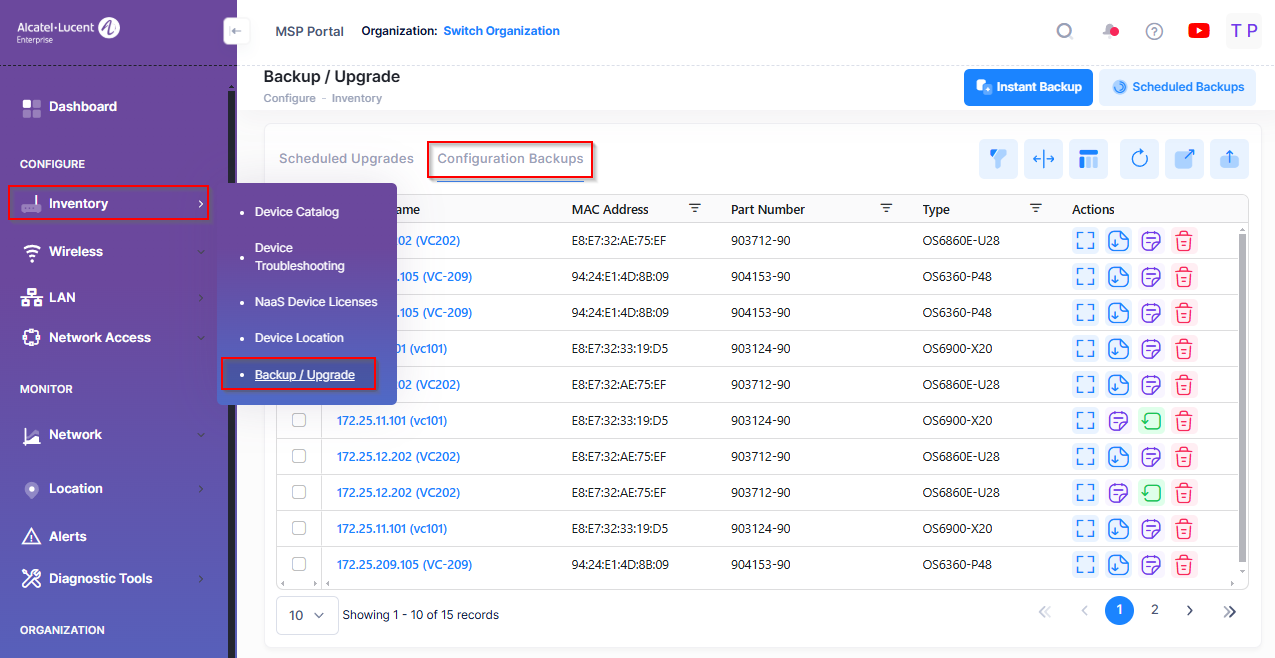
Note that the Configuration Backups tab is also accessible from the Device Catalog screen (Inventory > Device Catalog) by selecting a switch device(s) in the Device Catalog List and clicking on Actions. From the Actions drop-down menu, select the Configuration Management > Configuration Backups option.
Performing a Backup
There are two ways to perform a configuration backup:
Trigger an instant backup from the Configuration Backups tab, the Device Catalog screen, or the Topology screen.
Use the Scheduled Backups on the Configuration Backups tab to schedule backups.
Downloading a Configuration Backup
To download the contents of a configuration backup, select the backup file entry, click on Actions, then select Download file from the drop-down menu. You can also click the Download icon under the “Actions” column for the configuration backup file entry.

When you perform a backup file download, you are prompted to specify where on your system you would like to save the backup file. Once the downloaded file is saved, you can view the contents of the backup.
If the configuration backup partially failed (“Status” field shows “Partial Success” or “Failed”), the download option is not available. Instead you will see an option to “Retry” the backup again.
Deleting a Configuration Backup
To delete a configuration backup, select the backup file entry, click on Actions, then select Delete from the drop-down menu. You can also click the Delete icon under the “Actions” column for the configuration backup file entry.
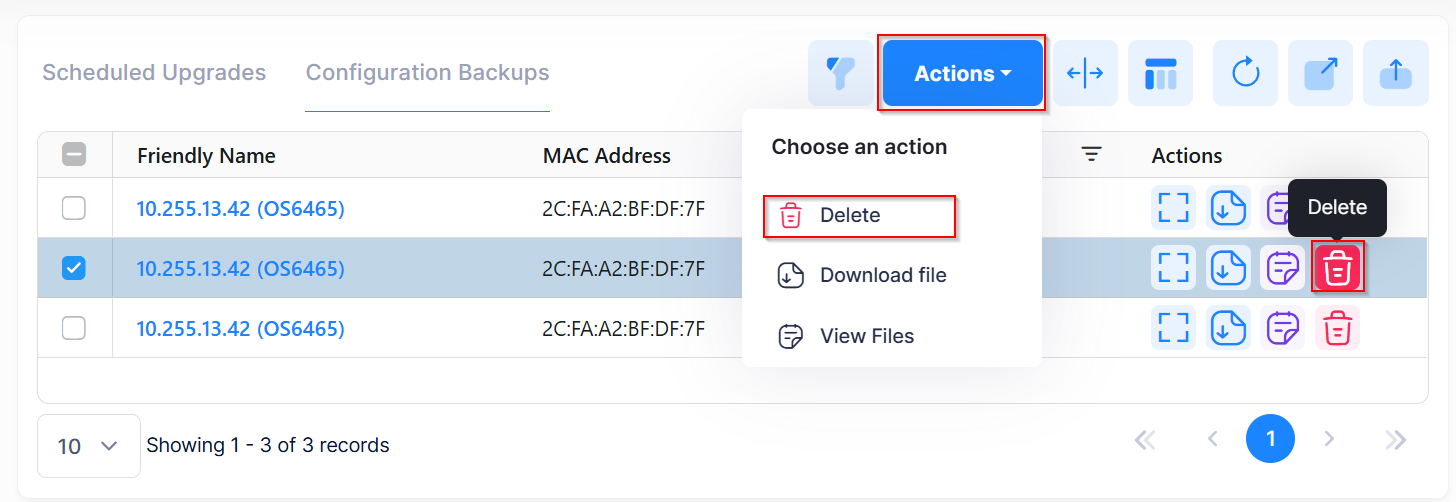
When you select the backup file that you want to delete, the following confirmation popup appears.
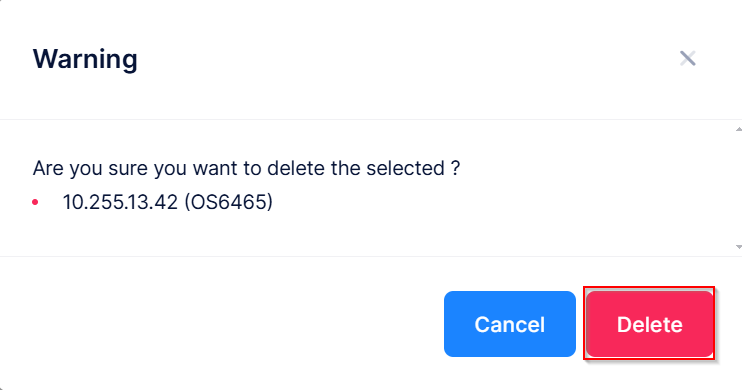
Click on Delete to remove the backup file from the Configuration Backups list.
When a device is deleted from the Device Catalog, all configuration backups for that device are also deleted.
Viewing Configuration Backup Files
The Configuration Backups list provides the following methods for viewing the contents of configuration backups:
Click on the Friendly Name of the device.
Select the device, then click on Actions and select View Files from the drop-down menu.
Click on the View Files icon under the “Actions” column next to the configuration backup entry.
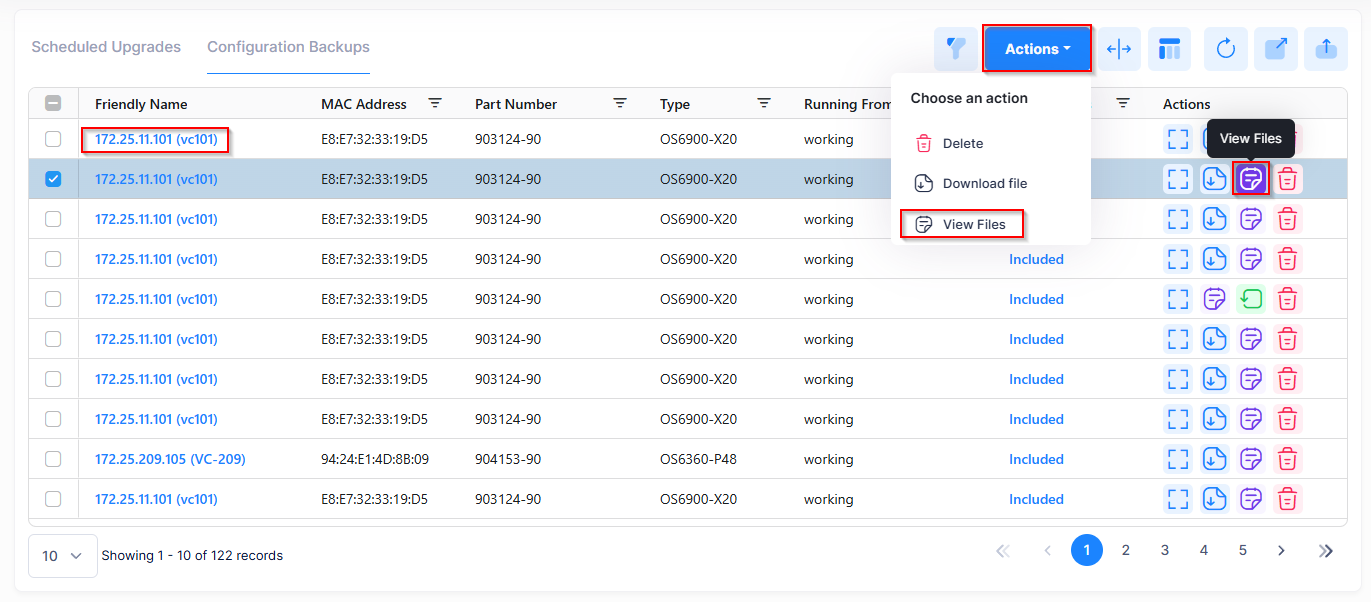
When you select one of the above options, the Backup Files screen for the selected device appears.
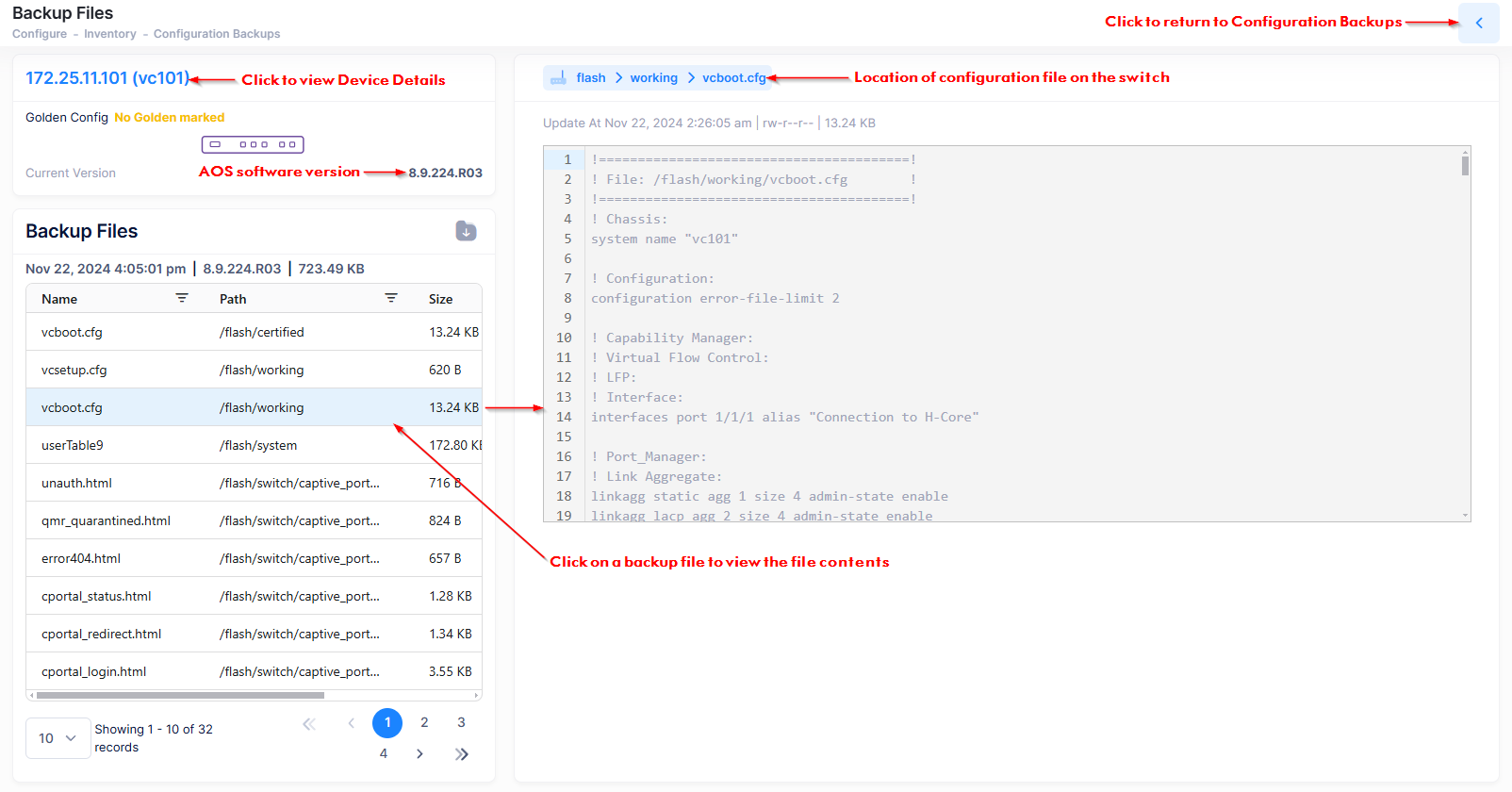
The Backup Files screen includes provides the following information:
IP Address - The IP address of the device, which is a link to the Device Details page for the device.
Golden Config - Whether the configuration backup is a Golden Configuration for the device.
Current Version - The AOS software version for the switch device (for example, 8.9.224.R03).
Backup Files - The configuration files that were included in the configuration backup. Click on any one configuration file to see the contents of the file, as shown above. Note that the file contents is not configurable at this time.
Display Backup Information
The Configuration Backups table displays the following basic information for each backup:
Friendly Name - The name assigned to the device is derived from the Preferred Device Naming convention specified in the user preference settings. By default, the Friendly Name is set to IP Address (System Name).
MAC Address - The device MAC address.
Part Number - The part number for the device.
Type - The model number for the device (for example, OS6900-X20).
Running From - The directory from which the switch is running (for example, “working”).
Security Files - Whether security files on the switch were included in the backup (“Included” or “Excluded”).
Current Software Version - The software version of the backup files (for example, 8.9.224.R03)
Status - Indicates if the backup was successful, partially successful, or failed. If partially successful, a Retry icon appears in the “Actions” column that you can click to try the backup again.
Failed Reason - If the backup failed, displays the reason for the failure (for example, invalid credentials)
Description - The user-configured description for the backup, if one was entered for the backup.
Created At - The date and time the backup was initiated.
# Files - The number of files that were included in the backup.
Size - The size, in bytes, of the backup file.
You can search for information in a specific column by clicking on the Search icon at the top of the column and entering search criteria. Delete the search criteria to return to the previous display. For example, you can select to search for “working” in the “Running From” column.
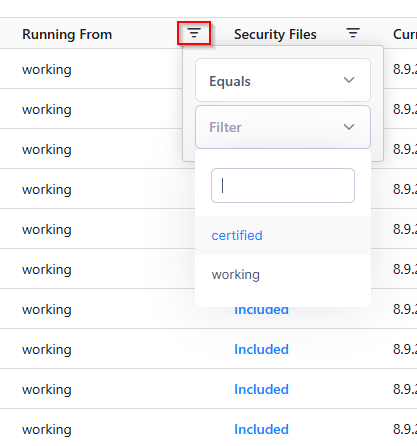
Note that each column in the Configuration Backups table has search criteria specific to the column field values.
Customizing the Configuration Backups Display
By default, information about all backups is displayed. To change the display to show customized views of the configuration backups, click on Show Filter Options and select the filters as described below:
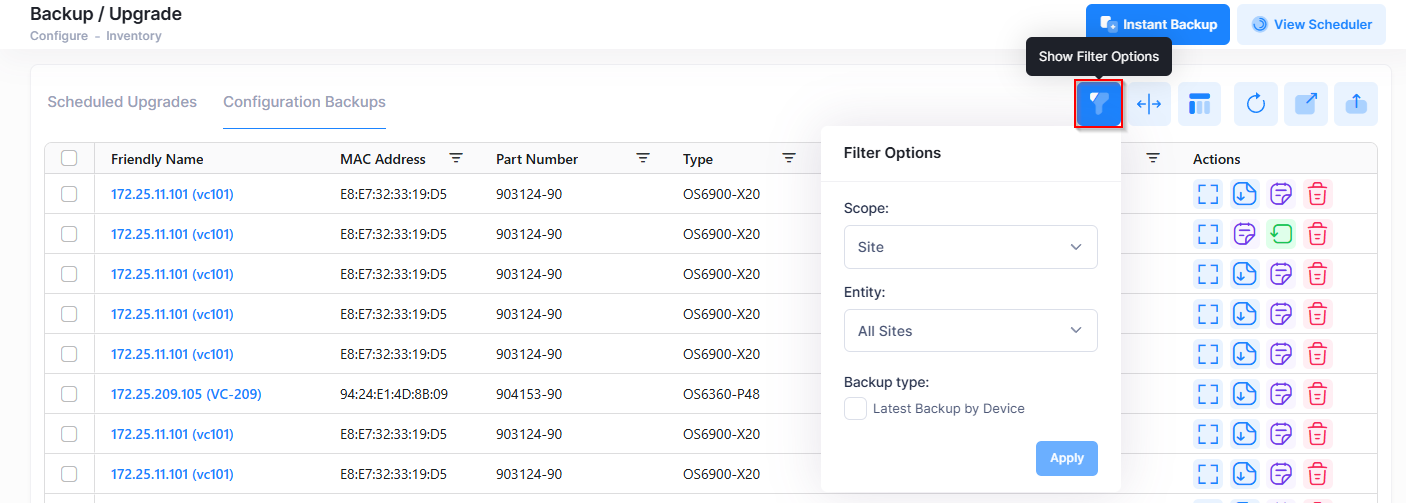
Filter Options:
Scope - Select Site (the default), Floor, or Switch.
Entity - Based on the scope selected, select one of the following entities from the drop-down list:
Site - Select All Sites (the default) or an individual site. Displays only backups for the selected Site.
Floor - Select a floor. Displays only backups for devices associated with the selected floor.
Switch - Select a switch. Displays only backups for the selected switch.
Backup Type
Latest Backup by Device - Select this option to display the latest backup per device.
After you have selected the filters to customize the display, click Apply. The Configuration Backups display will change according to the filters you applied. For example:
By default, “Site” is selected for the Scope and “All Sites” is selected as the Entity and the Backup Type is not selected, so all backups for all devices within the Organizations are listed.
If you change the filters to “Floor” for Scope and select a floor for the Entity, only backups for devices assigned to the selected floor are displayed.
