User Preferences
You can change the following user preferences to change the look and feel of the OmniVista Cirrus User Interface:
Appearance - Specify color schemes for the UI screens, charts, and severity levels.
Settings - Enable/disable login history storage for your account and specify the preferred naming convention to use for displaying the device Friendly Name.
Appearance
Open the Appearance tab by clicking on your login initials in the upper-right corner of any screen. Select My Profile from the drop-down menu, then click on the Appearance tab.
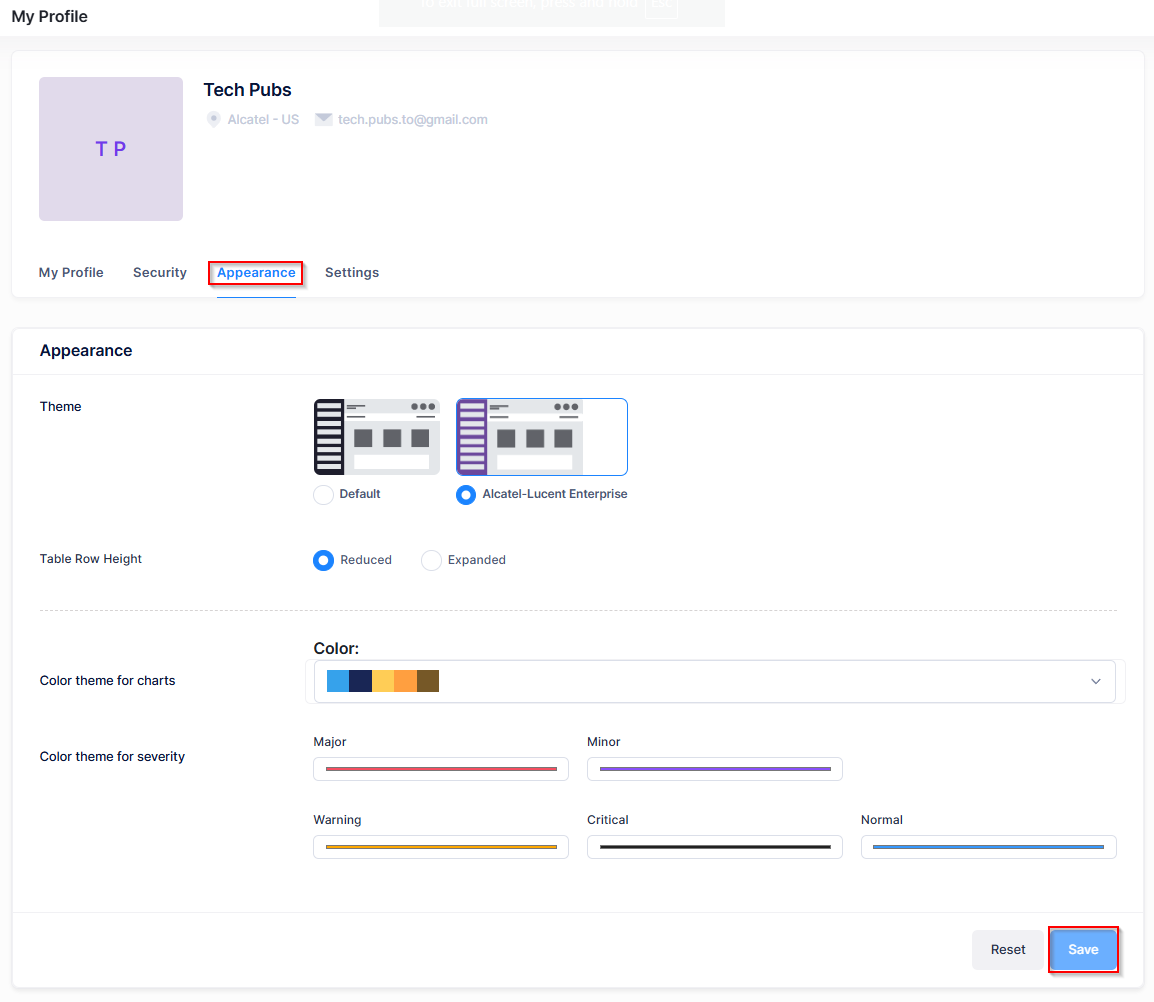
Theme
By default, the OmniVista 10 User Interface colors are set to an Alcatel-Lucent Enterprise look (purple and grey). You can change the basic colors to your preference by selecting this option and clicking Save. The change takes effect immediately. You can revert back at any time.
Table Row Height
Tables in OmniVista Cirrus provide an overview of information that can be sorted and filtered. For example, the Device Catalog displays a list of network devices. You can change the height of table rows by selecting Reduced (the default) or Expanded and clicking Save. The change takes effect immediately. You can revert back at any time.
Color Theme for Charts
By default, a primary color theme is applied. Pie, Line, and Bar Charts will take this theme for their display. You can also select another color theme based on a purple gradient.
Color Theme for Severity
The color theme for severity specifies the colors to use to highlight the different severity levels. For example, the color to use for Major, Minor, Warning, Critical, and Normal. Severity levels are indicated in certain tables, such as the Events List table. You can change the color theme for severity by selecting a color for one or more of the severity levels and clicking Save. The change takes effect immediately. You can revert back at any time.
Settings
Open the Settings tab by clicking on your login initials in the upper-right corner of any screen. Select My Profile from the drop-down menu, then click on the Settings tab.
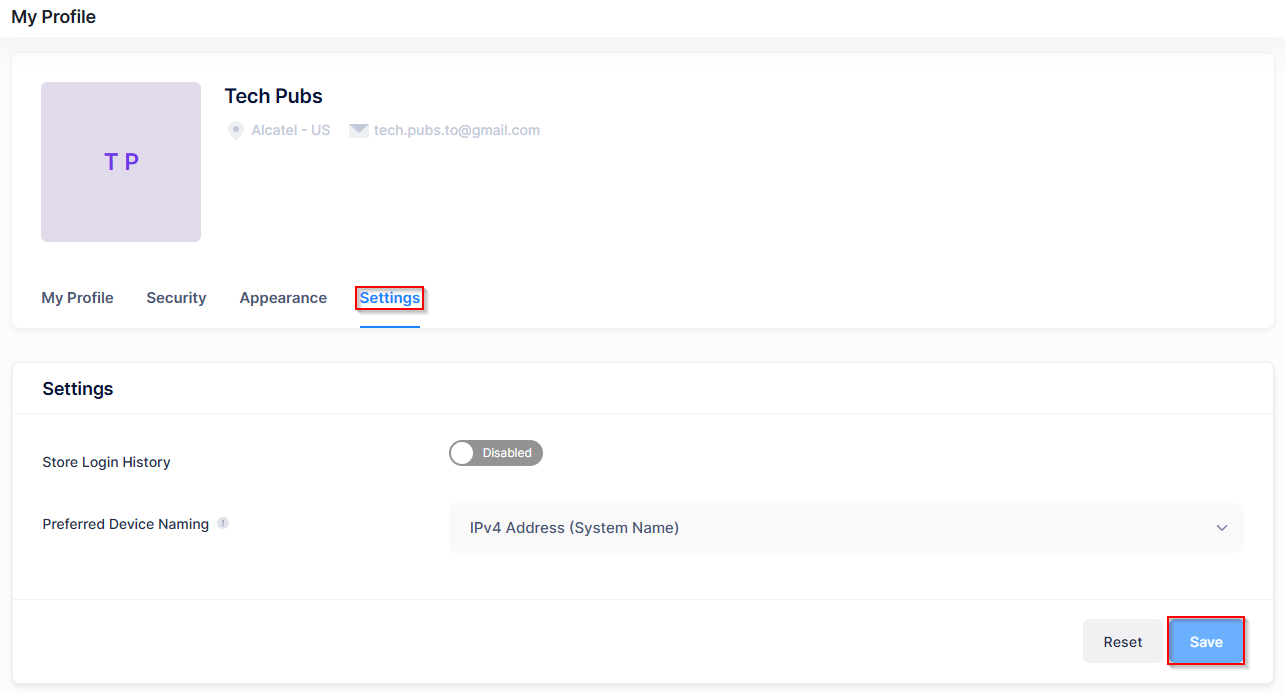
Store Login History
By default, login history information for your account is not stored. Click on the Store Login History slider to enable storage of login history information. Click Save to save the change.
Preferred Device Naming
You can change the network device naming convention to suit your preference. By default, IP Address (System Name) is the convention used in Omni Vista R10. The other naming conventions you can use are:
MAC Address
System Name
IP4 Address (System Name) ( Default)
System Name (IP Address)
IP Address
Mesh Level: IP Address (System Name)
