External Engines
The External Engines application is used to declare server configuration profiles for Aeroscout, Stellar Asset Tracking, Wifi RTLS, and Advanced Analytics engines. OmniVista Cirrus can integrate with an Aeroscout, OmniVista Cirrus WiFi RTLS, and OmniAccess Stellar Asset Tracking Server to provide Location Based Services (LBS); OmniVista Advanced Analytics to provide advanced analytics data to OmniVista Cirrus 10. BLE Location Service is a pre-configured service dedicated to OmniAccess Stellar Asset Tracking.
The Server Profile is configured for Access Points (APs) at the AP Group level using the AP Group Screen. An Access Point retrieves the server configuration profile to use from the AP Group to which the AP belongs. Each AP Group is associated with a Provisioning Configuration. APs that are members of the AP Group utilize the Provisioning Configuration to boot up and get a basic configuration. The associated Provisioning Configuration is where the name of the External Engine Server Profile to use is defined.
An External Engine Server Profile is an Organization-level entity. The Server Profile is created in an Organization with a name that is unique across the entire Organization. You can not create two Server Profiles with the same name in the same Organization.
To manage the Server Profiles for External Engines, navigate to the External Engines screen by clicking on Wireless > Advanced > External Engines under the “Configure” section of the OmniVista Cirrus Menu.
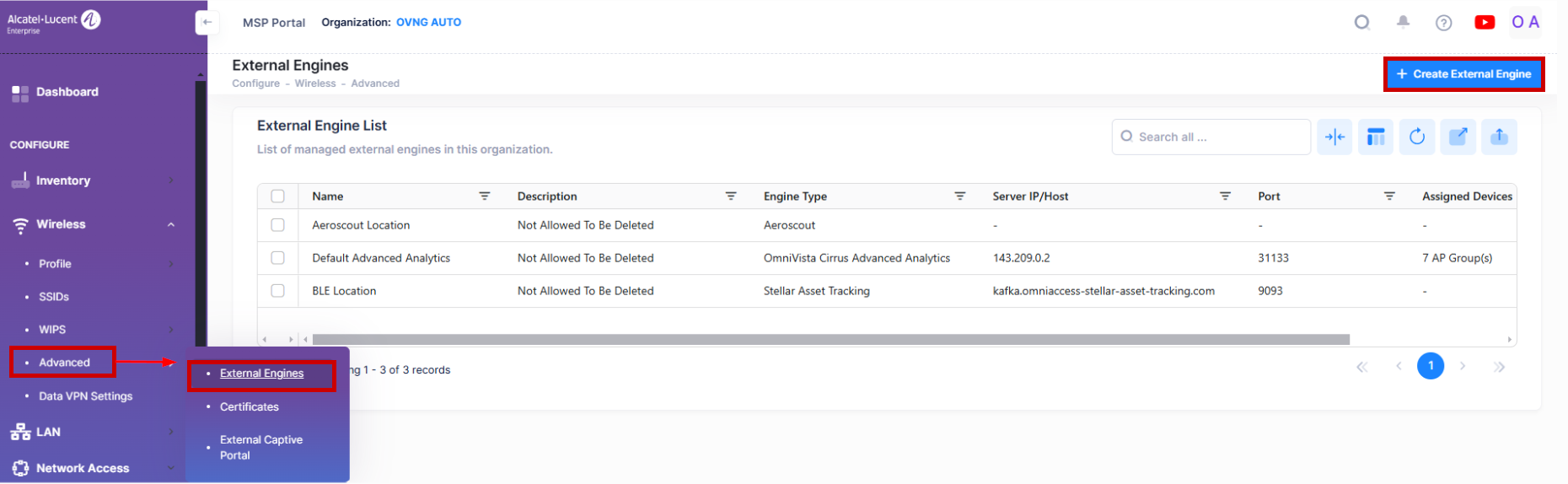
The External Engines screen displays a list of server configuration profiles and is used to create, edit, and delete profiles.
Creating a Server Profile
There are three default Server Profiles available:
Aeroscout Location - Default Server Profile for the Aeroscout server.
Default Advanced Analytics - Default Server Profile for OmniVista Cirrus Advanced Analytics server.
BLE Location - Default Server Profile for Stellar Asset Tracking server.
You can use one of the default profiles or create a new one. Note that you can edit certain attribute values of the default profiles.
To create a new, customized Server Profile, click on Create External Engine on the External Engines screen to open the Create External Engine form. Assign the profile a name, then select the External Engine that you want to use for the profile from the Engine Type drop-down list.
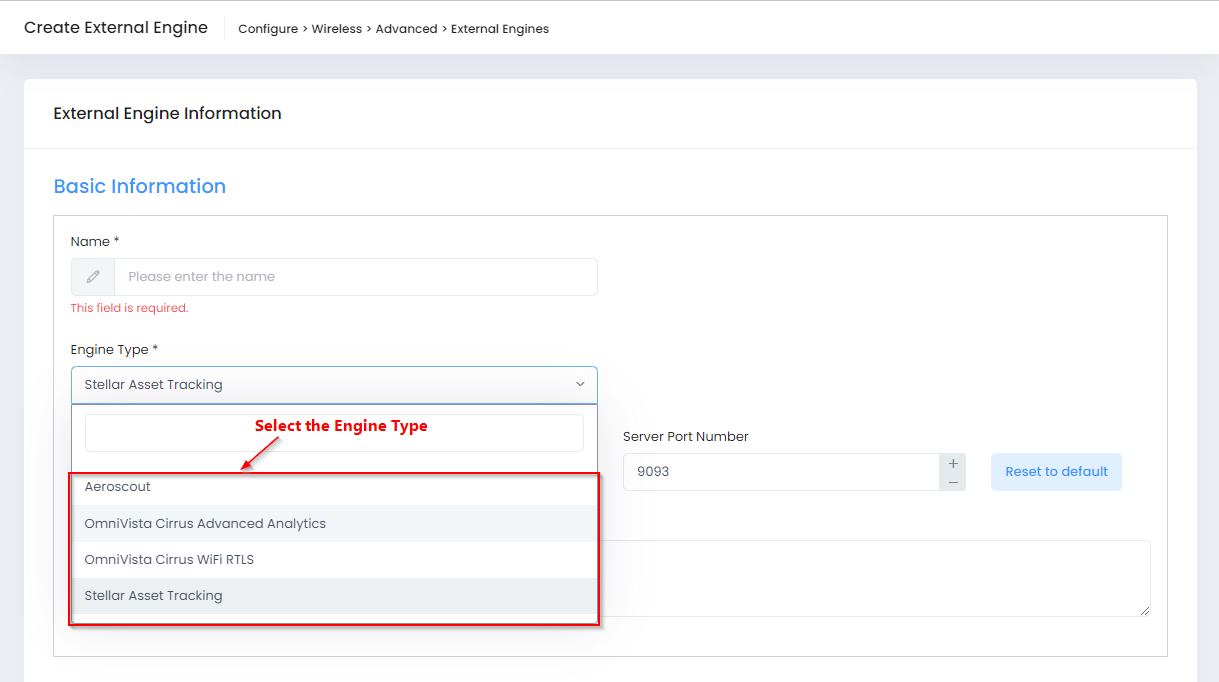
Complete the fields as described below, then click on Create External Engine to create the server profile. The fields will vary depending on the Engine Type selected (for example, Aeroscout, Stellar Asset Tracking).
Basic Information
Name - The name of the Server Profile.
Engine Type - Select the application Location Engine from the drop-down:
Aeroscout - APs integrate with the Aeroscount location engine.
OmniVista Cirrus Advanced Analytics - APs integrate with Advanced Analytics for OmniVista Cirrus R10 (Analytics Only Mode APs).
OmniVista Cirrus WiFi RTLS - APs integrate with OmniVista Cirrus R10 to provide Wi-Fi RTLS Services.
Stellar Asset Tracking - APs integrate with Asset Tracking to provide BLE Location Based Services.
Description - An optional description for the Server Profile.
Aeroscout
Server IP/Host - The IP address or Host Name of the Aeroscout Engine.
AP Listen Port Number - The AP Listen Port (Range = 0 - 65535, Default = 1144).
Wi-Fi Location
Minimal Reporting Interval - The interval (in seconds) for APs to report wireless scanning data to the Location Engine for location calculation (Default 30).
Un-Associated Clients - If enabled (On), when a client report is started, unassociated client information will be sent to the Location Engine. If disabled (Off), only associated client information will be sent.
OmniVista Cirrus Advanced Analytics
Server IP/Host - The IP address is set to 143.209.0.2 (Kafka VPN host) and is not configurable.
Server Port Number - The server port number is set to 31123 (Kafka VPN port) and is not configurable.
QoE Events - Select the QoE Events data that you want the AP to send to OmniVista Cirrus R10. By default, all events are selected.
Upload Interval - Set the interval, in minutes, for uploading each type of QoE Event Data to OmniVista Cirrus R10. Range and default values are as follows:
User Info - Information about users accessing the wireless network (e.g., association, authentication, roaming, DHCP). (Range = 1 - 15, Default = 5)
Short AP Info - AP information (e.g., AP uptime, AP downtime). (Range = 1 - 15, Default = 3)
AP Info - Major AP information (e.g., AP CPU status, Memory status). (Range = 1 - 15, Default = 5)
AP Radio Info - AP wireless radio information (e.g., band, channel, power). (Range = 1 - 15, Default = 5)
AP WLAN Info - AP WLAN information (e.g., SSID info). (Range = 1 - 15, Default = 5)
AP Channel Info - AP Channel information (e.g., channel number, bandwidth). (Range = 15 - 60, Default = 5)
AP Channel Change - AP Channel change event update (Instant). Instant means that the AP will send the report every 30 seconds.
AP Rogue Info - AP rogue information (e.g., interfering APs, rogue APs). (Range = 15 - 60, Default = 60)
AP Neighbor Info - Detected AP neighbor information. (Range = 15 - 60, Default = 60)
Rogue Client Info - Rogue client information (Range = 15 - 60, Default = 60)
Wired User Info - Information about users accessing the Internet (e.g., website URL). (Range = 1 - 15, Default = 5)
OmniVista Cirrus WiFi RTLS
Note that creating an OmniVista Cirrus WiFi RTLS Location Engine profile is a pre-requisite for using the Location Applications (Wi-Fi Heatmap, Client Density). The Location Engine server profile must also be assigned to the Provisioning Configuration that is associated with the AP Group to which the AP is a member.
Server IP/Host - The IP address is set to 143.209.0.2 (Kafka VPN host) and is not configurable.
Server Port Number - The server port number is set to 31123 (Kafka VPN port) and is not configurable.
SSL/TLS - When enabled (On), Secure Socket Layer and Transport Layer Security encryption is used to communicate with the Location Engine. (Default = On)
Certificate - If the SSL/TLS option is On, select an existing Certificate from the drop-down menu or click on Create Stellar WiFi RTLS Certificate to upload another certificate to use.
Upload Interval - The interval (in seconds) for APs to report scanning data to the Location Engine for location calculation (Range = 15 - 255, Default = 30).
Un-Associated Clients - If enabled (On), when a client report is started, unassociated client information will be sent to the Location Engine. If disabled (Off), only associated client information will be sent.
Stellar Asset Tracking
Server IP/Host - The IP address or Host Name of the Location Engine (Default = 143.209.0.2, the IP address of the Kafka VPN host).
Server Port Number - The server port number (Range = 0 - 65535, Default = 9093).
BLE Location
Upload Interval - The interval (in seconds) for APs to report BLE scanning data to the Location Engine for location calculation (Range = 1 - 30, Default = 5). Note that the Upload Interval must be set to 2 seconds for Stellar Asset Tracking.
Scanning Type Allowlist - Select the BLE tag beacon format(s) that will be reported to the BLE Location Server (iBeacon, Eddystone-URL, Eddystone-UID, KonLoc, KonTLM, iBeaconPB, KonSP, Unknown RSSI, Unknown RSSI & Raw Data). Note that the following types are selected by default for Stellar Asset Tracking: iBeacon, iBeaconPB, KonLoc, and KonSP. You can select multiple types from the drop-down.
RSSI Format - Specify the BLE tag RSSI format reported to the Location Server.
Average - Report the average BLE tag RSSI calculated by all values scanned in an upload interval.
List - Report all the BLE tag RSSI values scanned in an upload interval.
Editing a Server Profile
You can select a Server Profile to edit by using one of the following methods:
Click on the pencil icon under the “Actions” column for the profile entry that you want to edit.
Select the profile to edit, then click on Edit in the Actions drop-down menu.
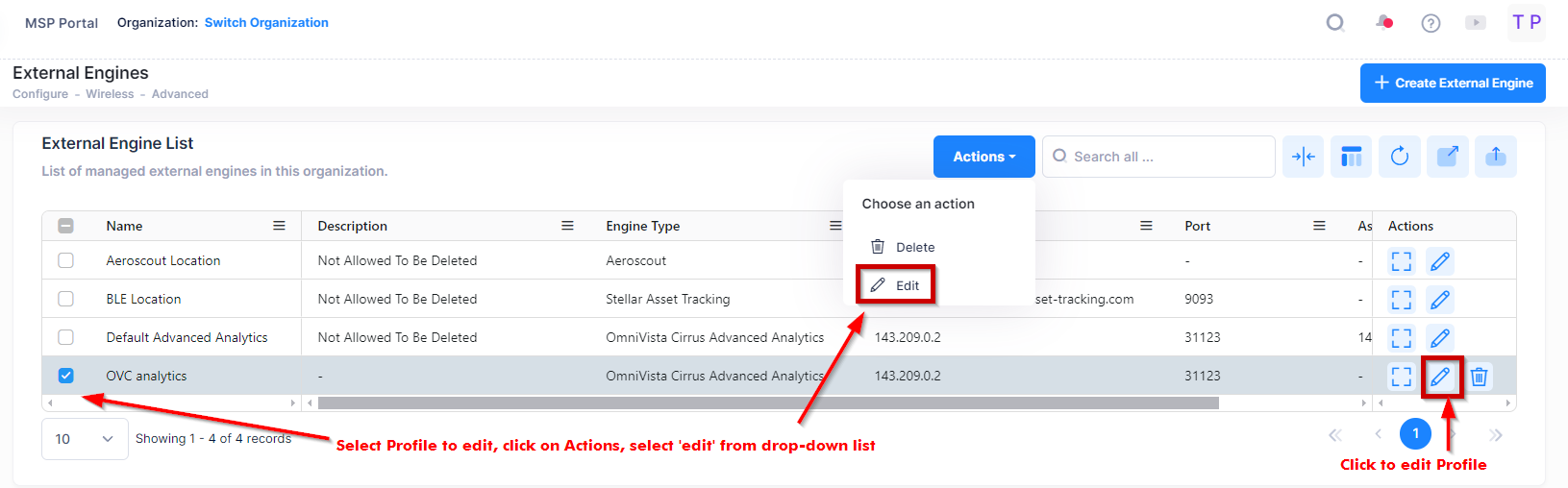
You can also select one of the default profiles (Aeroscout Location, Default Advanced Analytics, BLE Location) to edit. The Edit External Engine screen appears.
Note that the following profile attributes are not configurable through the Edit External Engine screen:
Basic Information for default profiles (Name, Engine Type, Server IP/Host, Server Port Number, and Description).
Name and Engine Type for user-defined profiles configured with Aeroscout or Stellar Asset Tracking as the Engine Type.
Name, Engine Type, Server IP/Host, and Server Port Number for user-defined profiles configured with OmniVista Cirrus Advanced Analytics or OmniVista Cirrus WiFi RTLS as the Engine Type.

Edit the Server Profile fields as described here, then click on Save. The updated profile configuration is applied to all AP Groups associated with the Provisioning Configuration to which the AP Group is linked.
Deleting a Server Profile
You can select a Server Profile to delete by using one of the following methods:
Click on the Delete icon under the “Actions” column for the profile entry that you want to delete.
Select the profile to delete, then click on Delete in the Actions drop-down menu.

When the Confirmation Prompt appears, click on Delete to remove the profile.
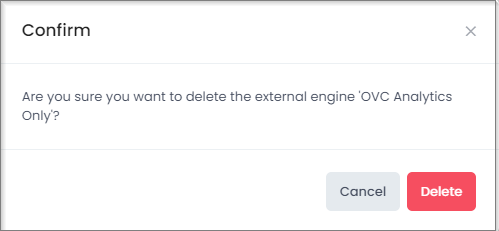
You cannot delete the following profile types:
A Server Profile that is associated with a Provisioning Configuration.
Default Server Profiles (Aeroscout Location, Default Advanced Analytics, BLE Location).
