Location
The following group of Wi-Fi Heatmap applications are accessed by clicking on the Location option under the “Monitor” section of the OmniVista Cirrus Menu:
Note that creating an OmniVista Cirrus WiFi RTLS Location Engine profile is a pre-requisite for using the Wi-Fi Heatmap applications. The Location Engine server profile must also be assigned to the Provisioning Configuration that is associated with the AP Group to which the AP is a member.
Wi-Fi Heatmap
Wi-Fi heatmap is a visual representation of the wireless signal coverage and strength of Access Points connected to the network. Creating a Wi-Fi heat map allows network administrators to visualize the real signal strengths of their wireless infrastructure, and more quickly understand which AP clients have limited or missing Wi-Fi connections.
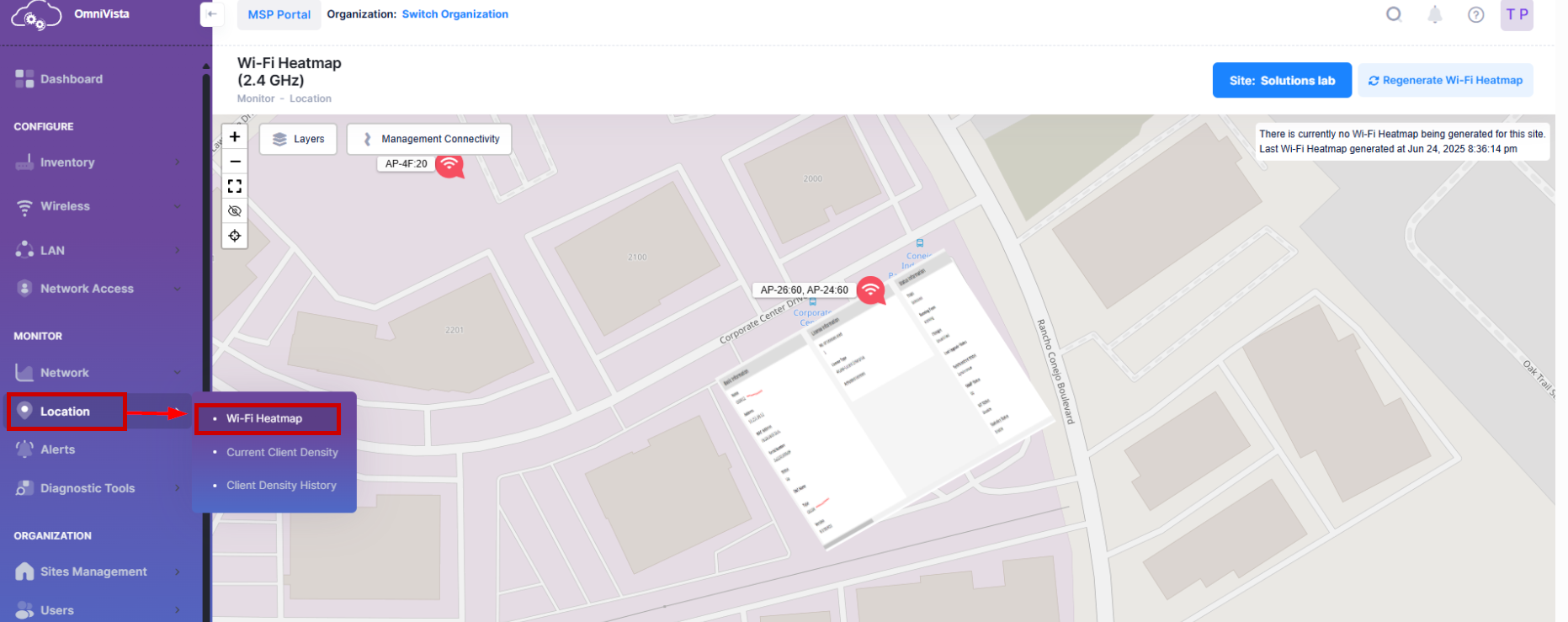
The wireless devices are displayed as Wi-Fi logos. Click on any of the wireless device logos to view the detailed summary of that device as shown below.
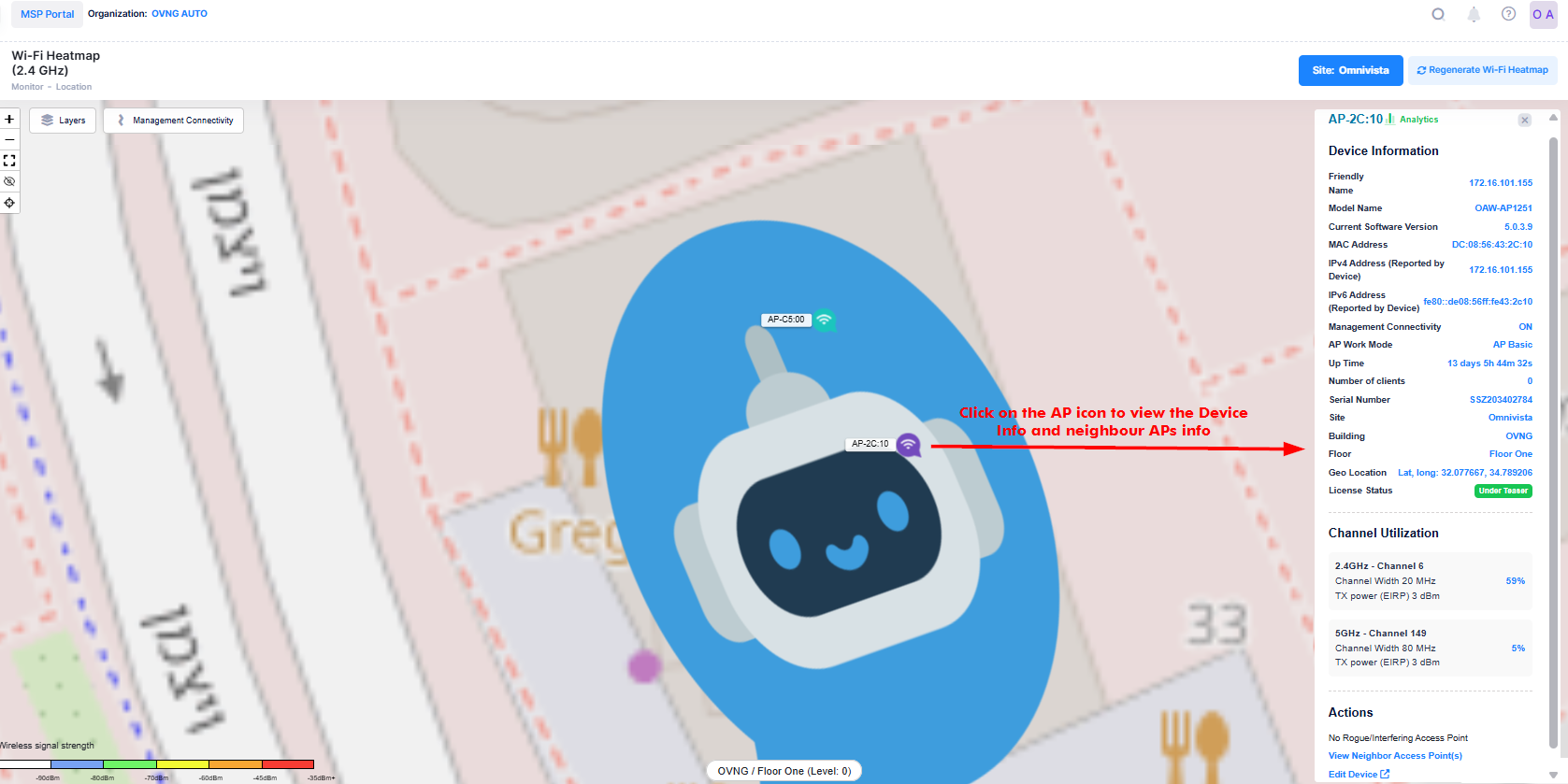
Click on the View Neighbor Access Point(s) link under the Actions section to view a list of neighboring Access Points detected for the specific device.
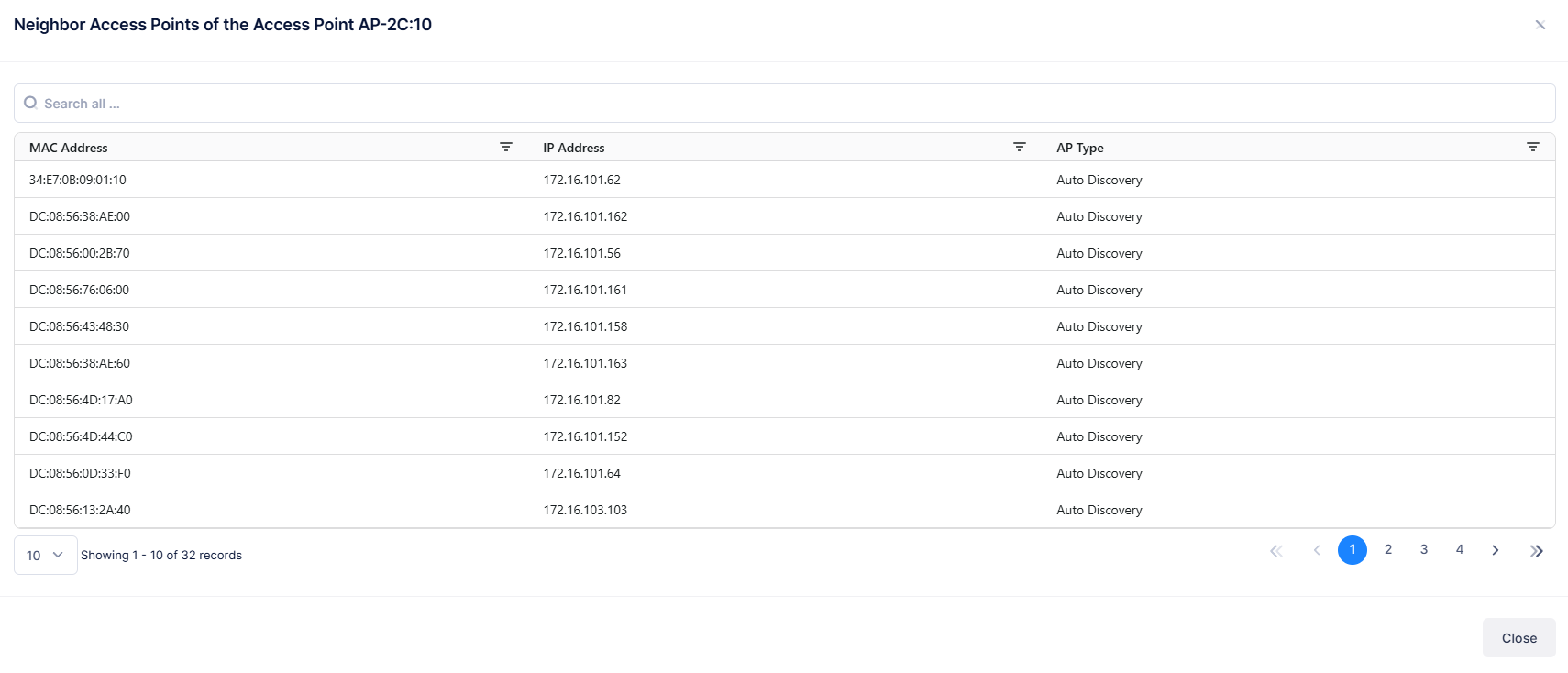
Note: 1. The 2.4GHz label on the Wi-Fi Heatmap indicates the heatmap for the 2.4GHz frequency.
The Wi-Fi Heatmap is calculated with the position of APs, for the 2.4 GHz and with 6 dBm Tx Power.
Show Mesh Topology
The graph depicting the mesh topology is presented within a modal window that can be accessed through the Wi-Fi heatmap. The wireless devices are displayed as Wi-Fi logos.
Select a device from the Heatmap. If the device is part of any Mesh network, the “Show Mesh Topology” link is displayed under the “Actions” section.
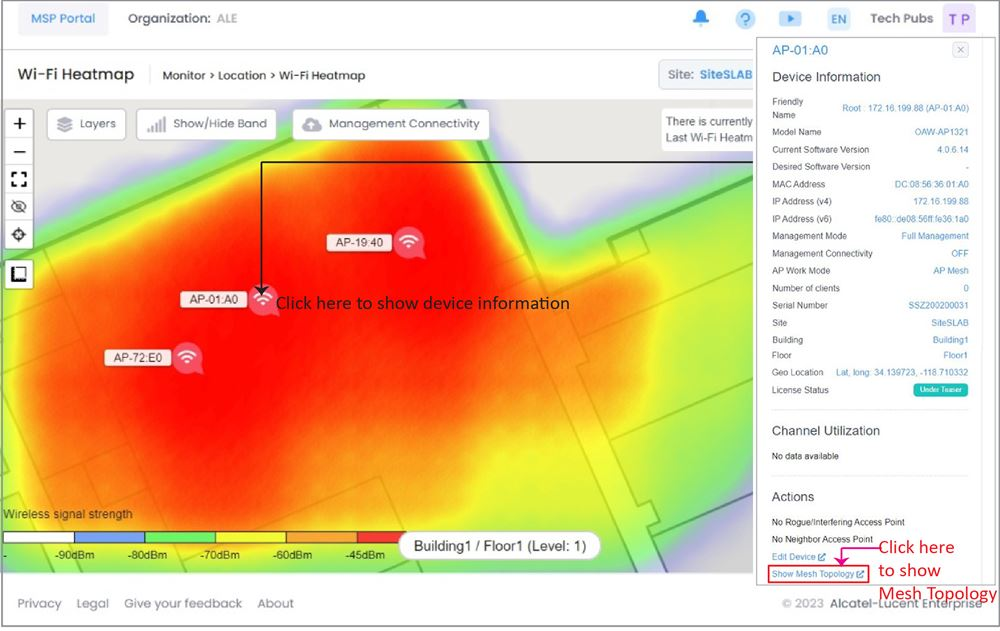
Click on Show Mesh Topology to launch the modal that displays topology in graphical format as shown below.
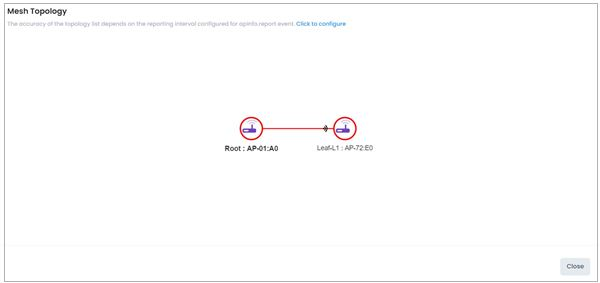
The format for the node label is 'Level: Name'.
The topology graph displays all devices that are part of the Mesh network, regardless of whether they are on the selected floor of the Heatmap or not. This means that the graph may show devices that are not included in the Heatmap from which it is launched.
Note: The Mesh links between the APs are displayed only when they exists.
Current Client Density
The heatmap is based on density of clients. (If the density is high, it is shown red, medium density yellow, low density green, etc.)
The heatmaps are calculated using the number of devices detected at any time. The colors represent the areas on the map where there is the most "presence." The intensity is based on how many devices were detected during the time period. Areas may be dark red because there were lots of devices detected.
The Current Client Density can be accessed by clicking Current Client Density on the Location option under the “Monitor” section of the OmniVista Cirrus Menu.
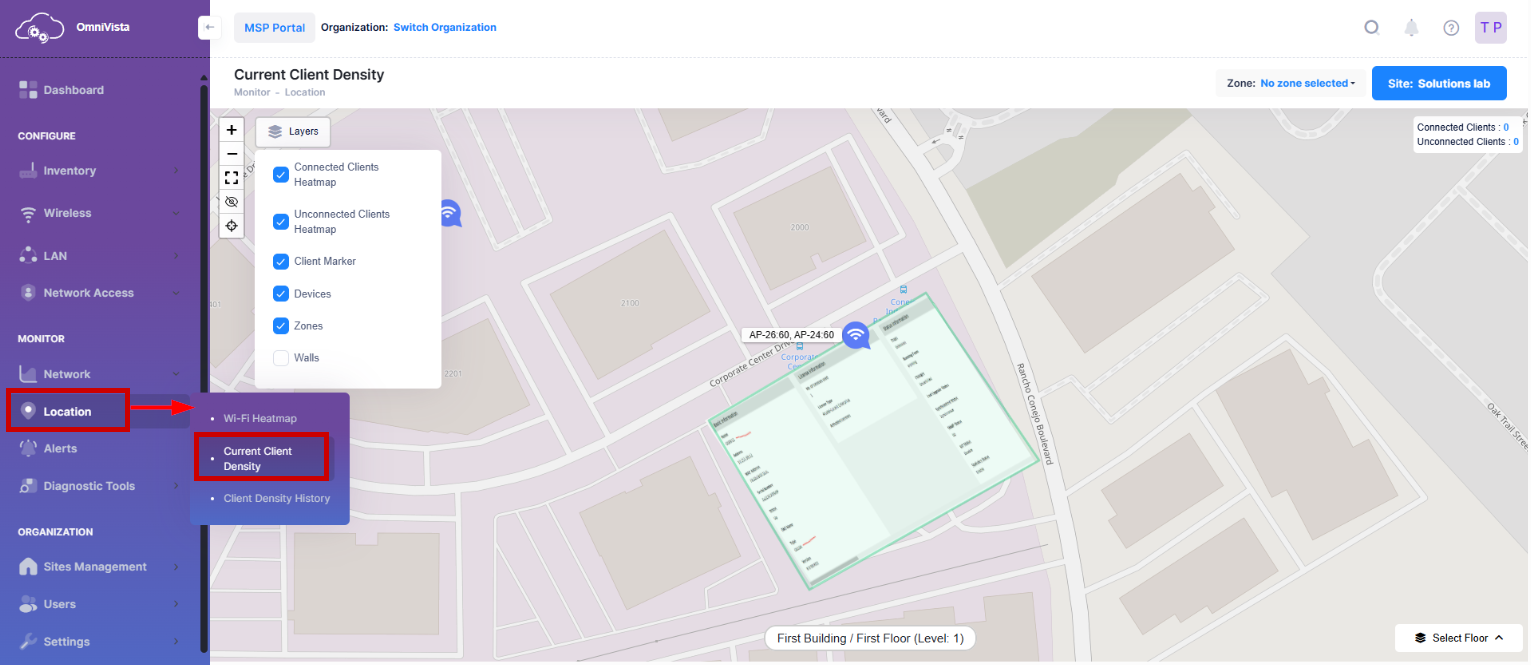
You can filter the view of the Current Clients Heatmaps by selecting or unselecting the following layers:
Connected Clients Heatmaps
Unconnected Clients Heatmap
Client Marker
Devices
Zones
Walls
Client Density History
In Client History page, Total Dwell time can be calculated for each client that has connected to at least 1 AP presented in the zone, within the selected time period. When you click on a particular zone, the trend view of the client density in this zone will be displayed (using the time range selected).
The Client Density History can be accessed by clicking Client Density History on the Location option under the “Monitor” section of the OmniVista Cirrus Menu.
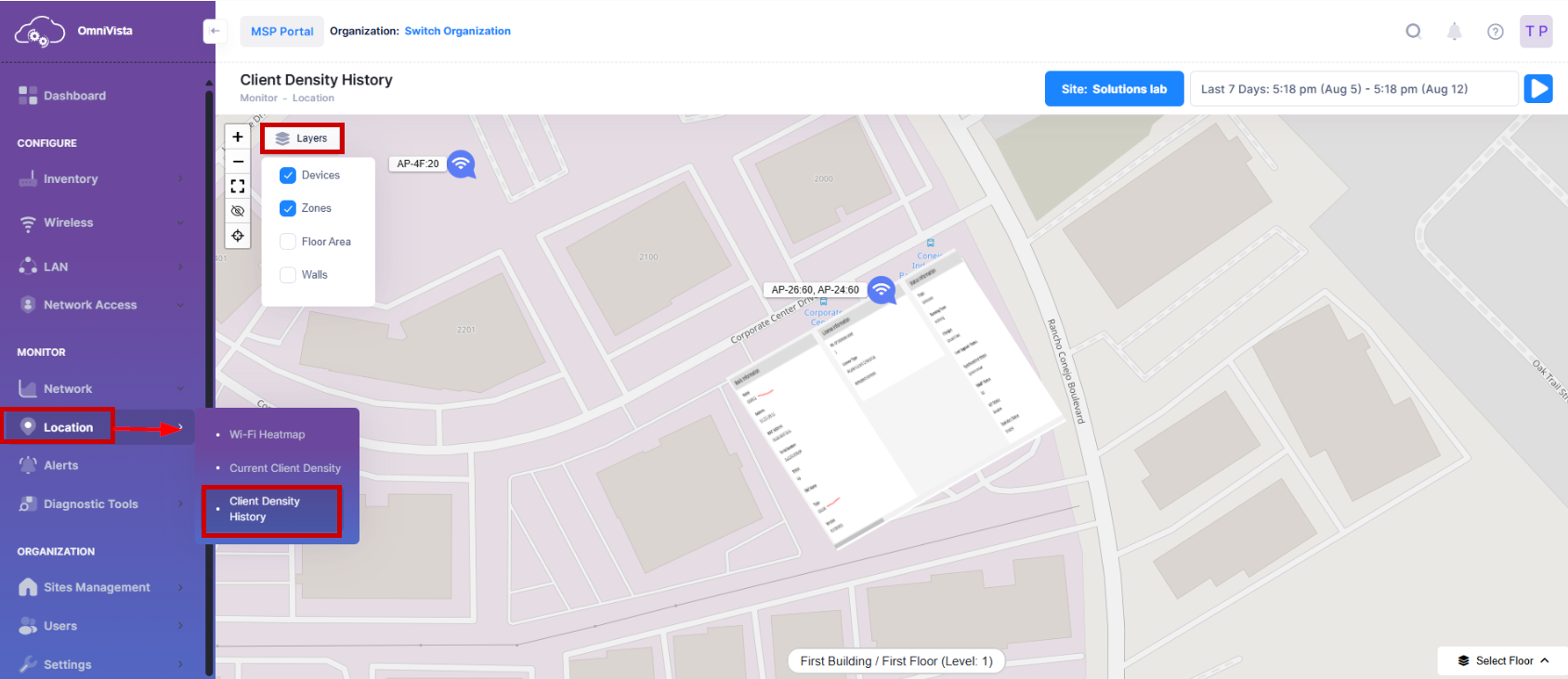
You can filter the view of the Current Density History by selecting or unselecting the following layers:
Devices
Zones
Floor Area
Walls
For more information on monitoring network components and device activity, see Monitoring Network Device Activity.
