Value Mappings
A Dynamic Provisioning Template contains variables that are mapped to values defined in the Value Mapping assigned to the template. The Value Mappings screen displays information about existing Value Mappings between mapping templates and Dynamic Provisioning Templates. The screen is also used to create, edit, or delete Value Mappings.
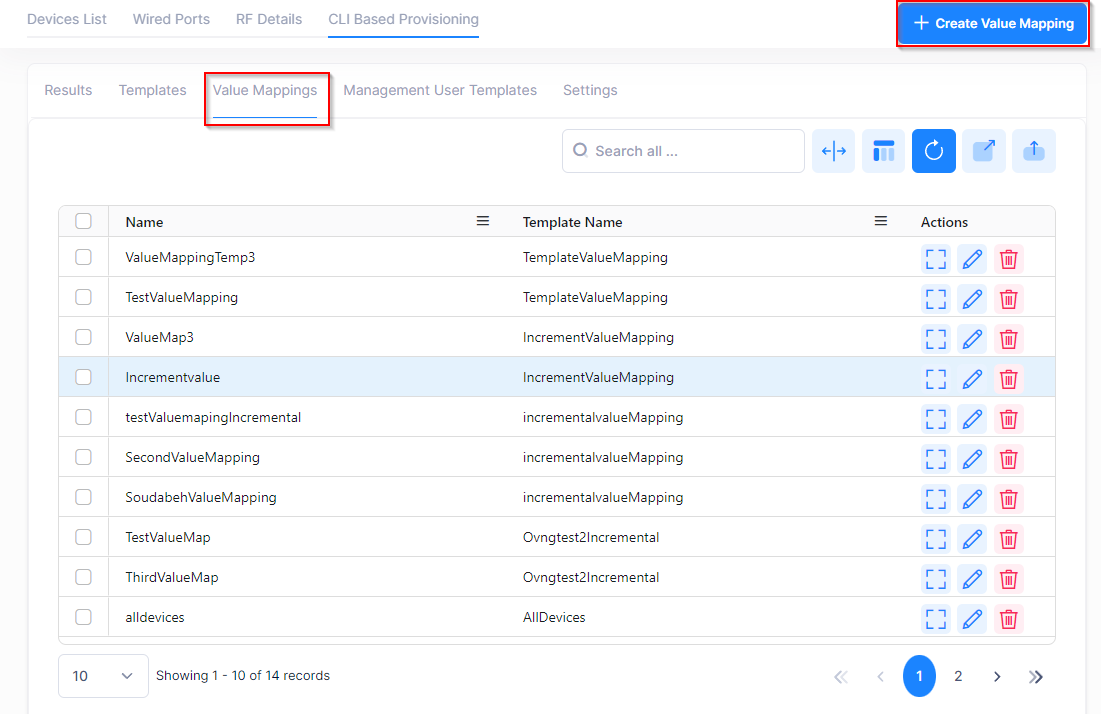
If the Provisioning Template you selected when adding or editing a device contains variables, you are required to enter the name of a Value Mapping Template. You can select an existing mapping template or create a new mapping template.
Creating a Value Mapping
To create a value mapping for a Dynamic Provisioning Template, click Create Value Mapping on the Value Mappings screen to bring up the Create Value Mapping screen.
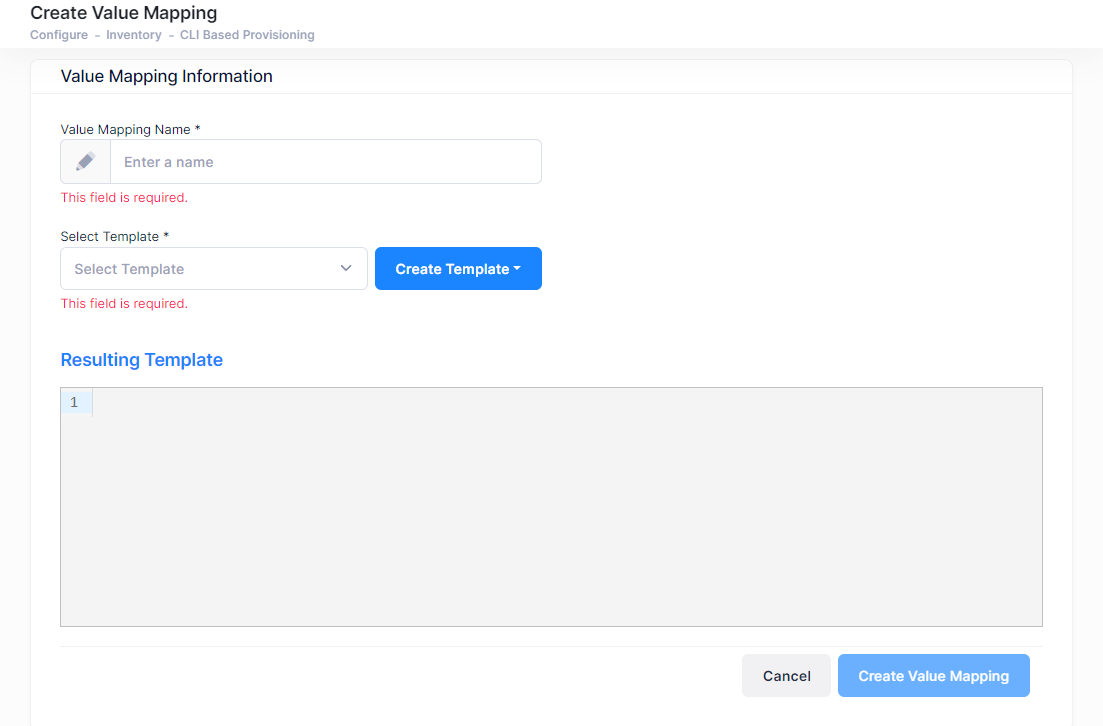
On the Create Value Mapping screen,
Enter a name to assign to the mapping template. This is the name that will appear if you select a Dynamic Provisioning Template when adding a switch or editing switch settings.
Select an existing Dynamic Provisioning Template from the drop-down list or click on Create Template to open the Create Template screen and create a new template. Only Provisioning Templates that contain variables will appear in the drop-down list.
When you select a Dynamic Provisioning Template, the variables for the Dynamic Provisioning Template are displayed under “Value Mapping” and the contents of the Dynamic Provisioning Template are shown under “Resulting Template”.
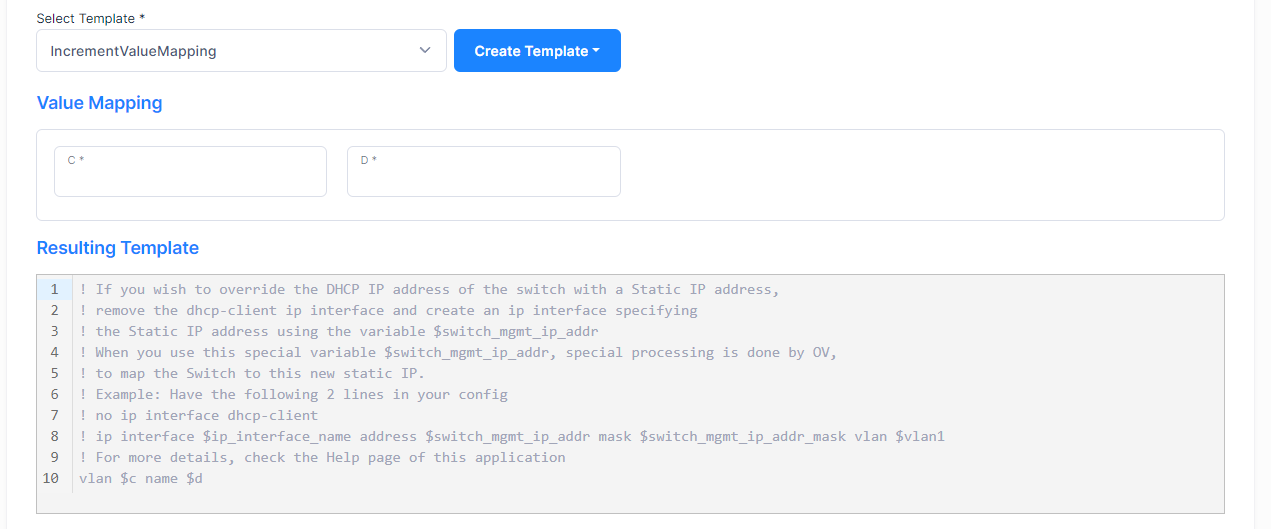
Enter values for each of the variables and click on Create Value Mapping. Note that when you enter a value for a variable, it is automatically filled in where that variable appears in the template contents.
Editing a Value Mapping
You can edit a Value Mapping to modify the variable definitions for the associated Dynamic Provisioning Template. To change the variable definitions, select an existing Value Mapping and click on the Edit icon under the “Actions” column or select Edit from the Actions drop-down menu to bring up the Edit Value Mapping screen. Edit the variable definitions as needed, then click on Save.
Note that you can click on Save As before you make any changes to save the Value Mapping under a different name. This allows you to create a new mapping based on an existing mapping but with different variable definitions.
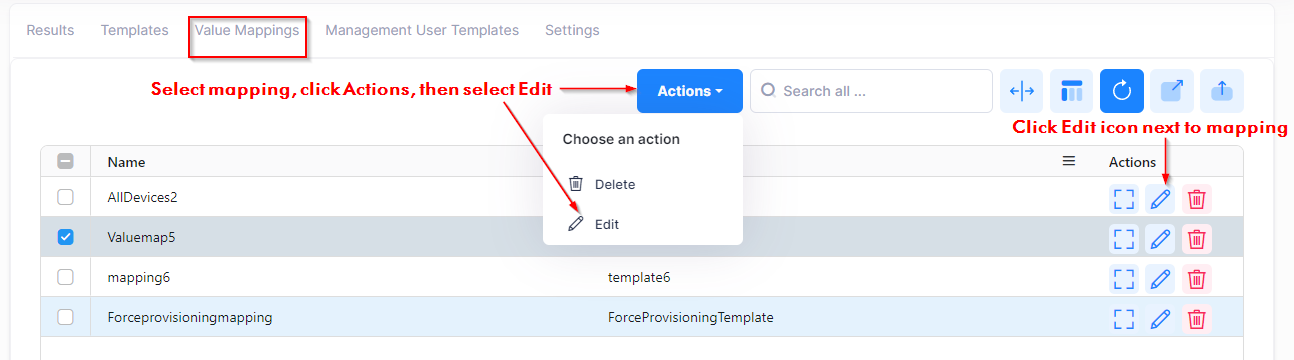
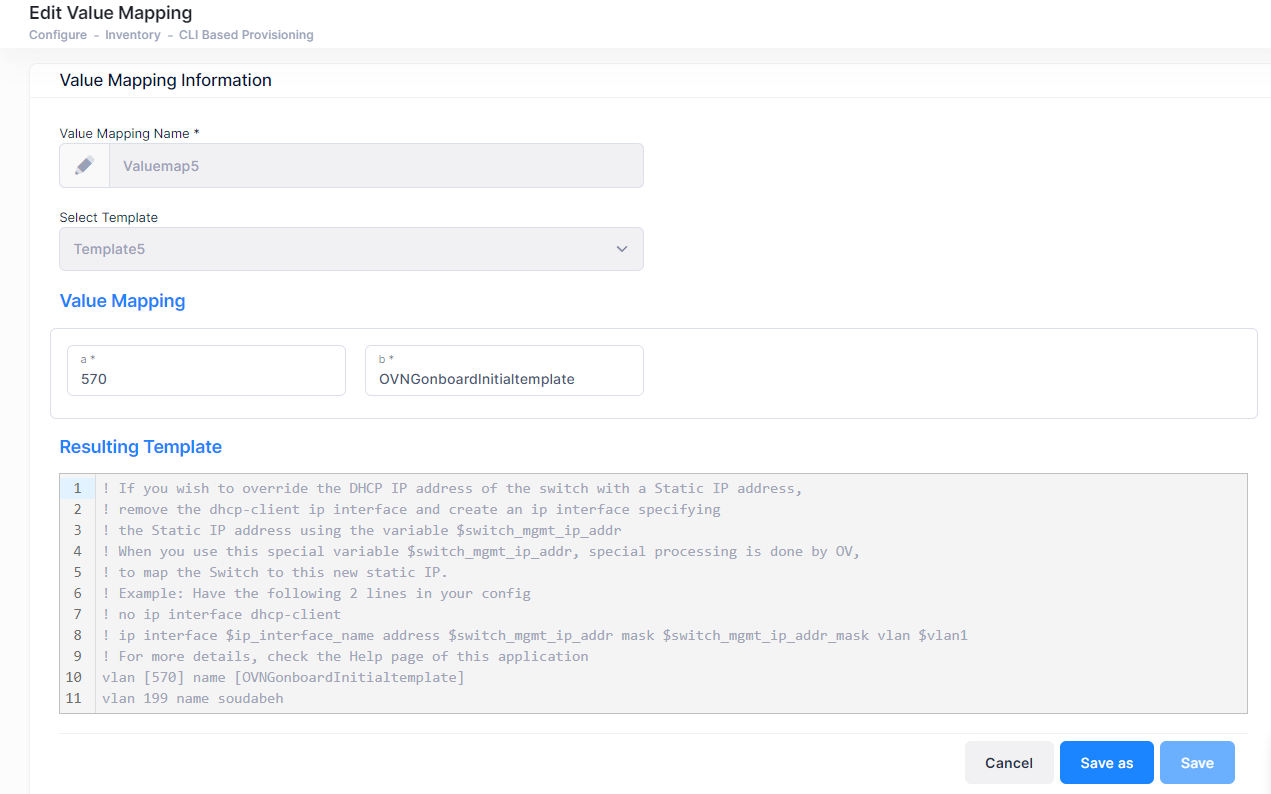
Deleting a Value Mapping
You can delete one or more Value Mappings from the list using one of the following methods:
To delete one or more Value Mappings, select the mapping(s) that you want to delete, then click on Actions and select Delete from the drop-down menu.
To delete a single Value Mapping, click on the Delete icon under the “Actions” column next to the template that you want to delete.
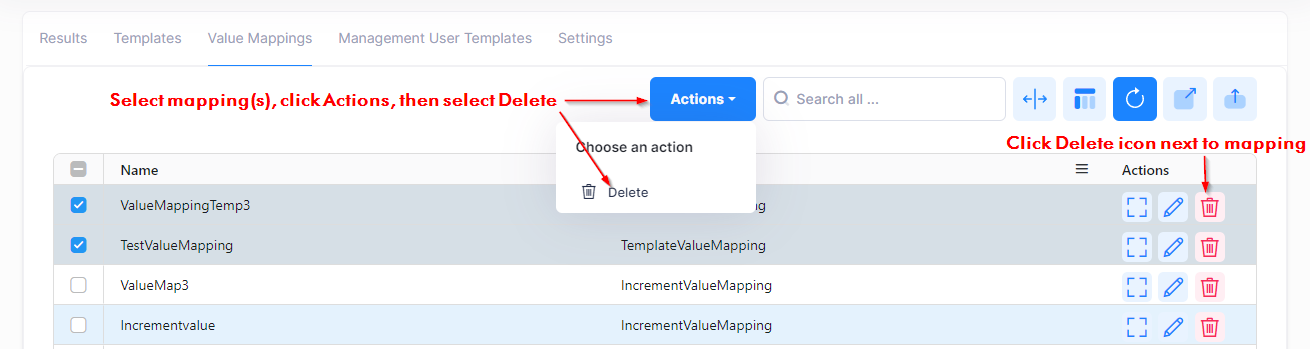
When you select one or more Value Mappings to delete, you are prompted with a Warning message to confirm your delete request.
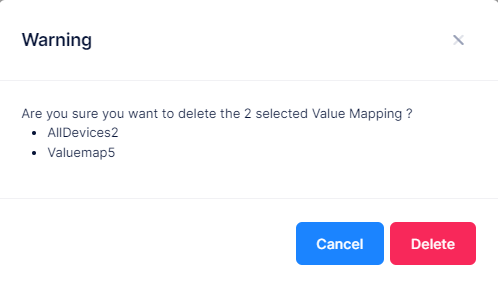
Click on Delete to confirm that you want to delete the Value Mappings listed in the Warning message.
Display Value Mapping Information
Click the icon in the “Actions” column next to a Value Mapping entry to display the Value Mapping Information screen. The information displayed on this screen is defined below.
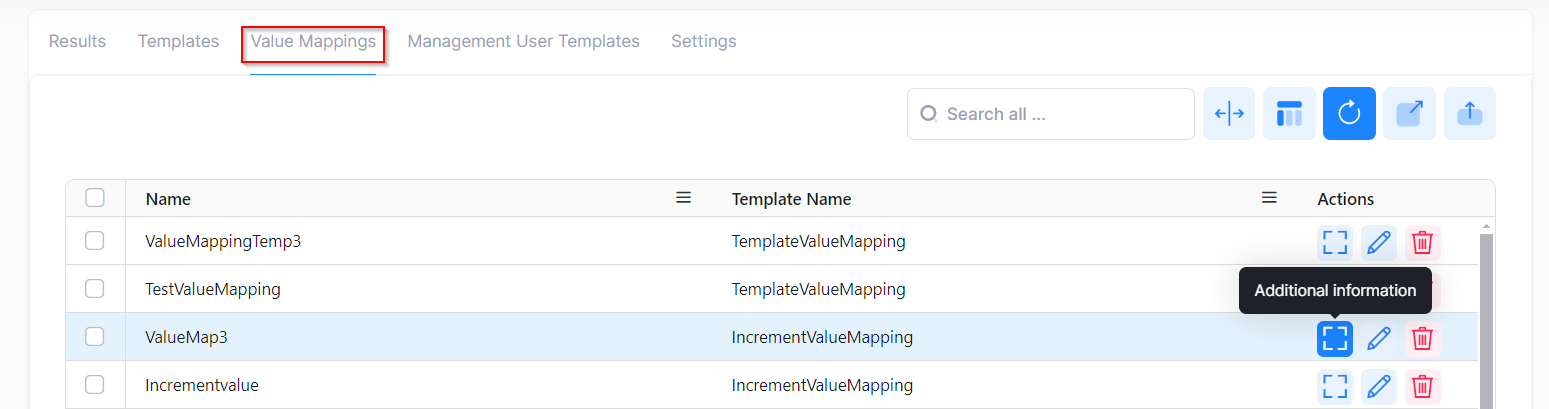
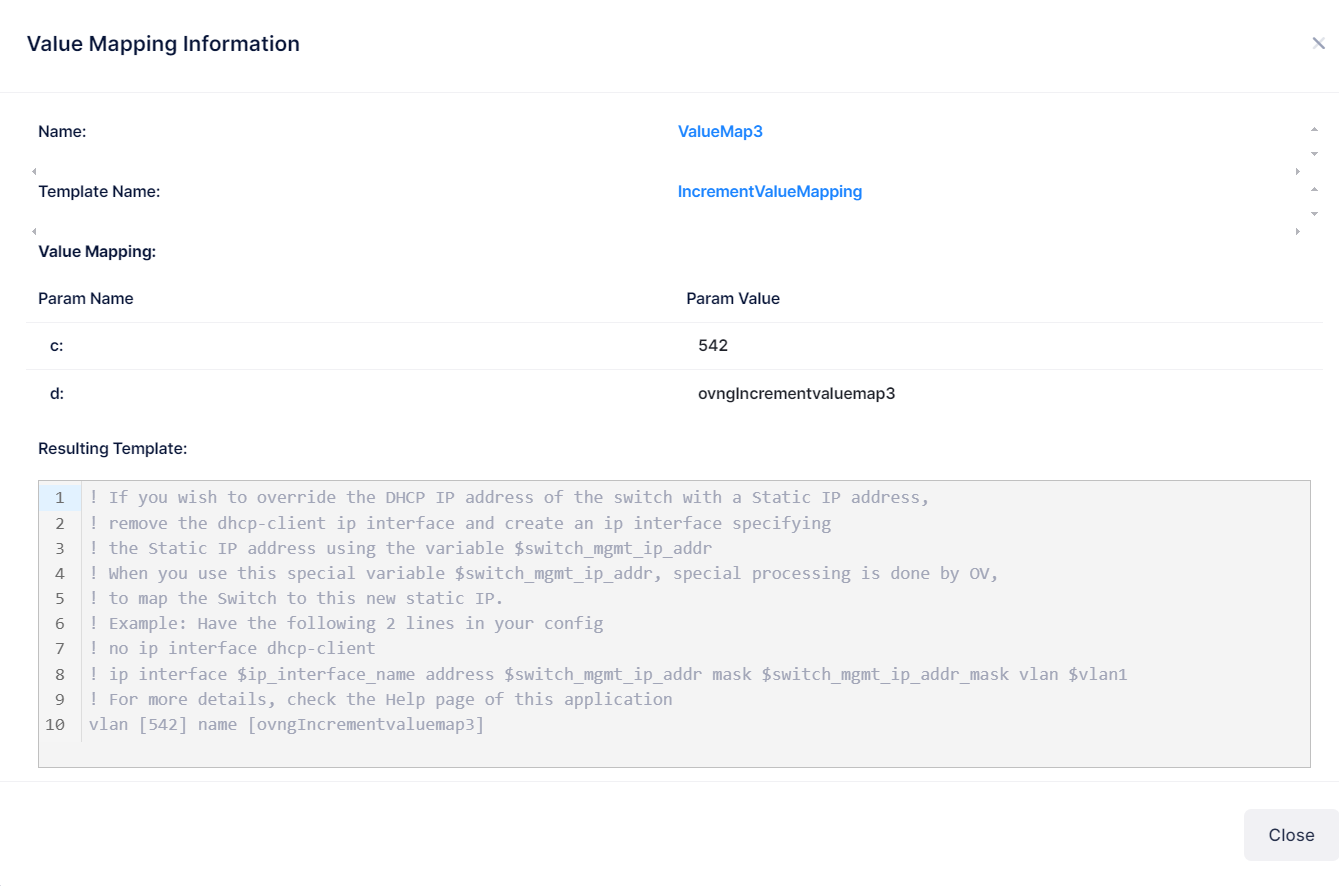
Name - The name assigned to identify the Value Mapping.
Template Name - The name of the Provisioning Template assigned to the Value Mapping.
Value Mapping - The values defined for the variables contained in the assigned Provisioning Template.
Resulting Template - The Provisioning Template CLI commands with the variables defined.
