Monitor Live Wireless Clients
The “Live Wireless Clients” section of the Monitor Clients Dashboard displays a list of the unique online wireless clients associated with the managed Devices.
The Network Analytics Summary at the top of the dashboard displays the total number of Access Points, Access Points Up, Down Count, number of Live Wireless and Wired Clients, total number of Switches, Switches Up and Down Count in the Network.
Data displayed can be exported into a CSV, PDF or Excel sheet format. You can also switch to full-screen mode for a better display.
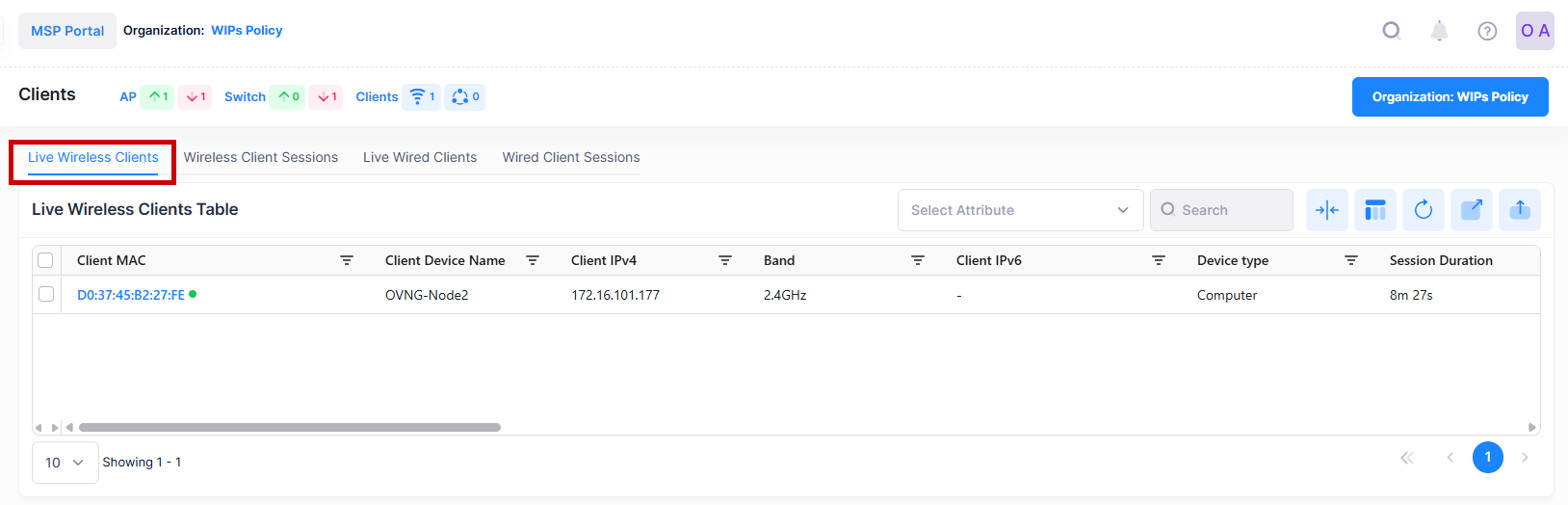
For each client in the list, the following attribute values are provided:
Client Device Name - The Name of the Device (Or device hostname as determined by the Access Point).
Client IPV4 - The IPv4 address of the client, if applicable.
Client MAC - The MAC Address of the client. (Please note: most mobile devices use random MAC Address for each new connection to avoid tracking).
Client IPV6 - The IPv6 address of the client, if applicable.
AP Friendly Name - The name assigned to the device is derived from the Preferred Device Naming convention specified in the user preference settings. By default, the Friendly Name is set to IP Address (System Name).
Device Type - If determined, the Device Type of the client. (e.g: Mobile, Computer, ...). It is not always available.
Session Duration - The length of time during which the Session was active.
Session Start Time - The date and time on which the Session was started.
Device OS - If determined, the Operating System of the client’s device.
AP IP Address - The current (or last) IP address of the Access Point to which the client is associated.
AP MAC - The MAC address of the Access Point to which the client is associated.
AP Model - The model type of the Access Point (e.g., OAW-AP1221, OAW-AP1251, …).
AP Name - The name of the Access Point.
AP Version - The Version set in the Edit Device page of the Access Point.
Site Name - The Site Name.
AP Location - The physical location of the Access Point connected to the client.
Portal Username - The username used to connect to the portal.
802.1X Username - The 802.1X username configured for the client, if applicable.
Auth Type - The authentication type used by the client (e.g., WPA2_WPA, PSK, …)
Band - The radio band through which the client attached to the AP (2.4GHz or 5GHz).
Sometimes, for short sessions (lasting less than five minutes), some information may be missing because it could not be determined.
Note: The Device Type value is determined on the basis of User-Agent field that is reported in the HTTP header from the client. However, this may not accurately represent the type of device always. This happens when websites accessed by the client device use different value of User-Agent. Some websites set User-Agent to a different value for content optimization, compatibility or other reasons.
View Device Information from Live Wireless Clients Table
To view the Device Information from the Live Wireless Clients Table, click on the ‘AP Friendly Name’ in the table as shown below:
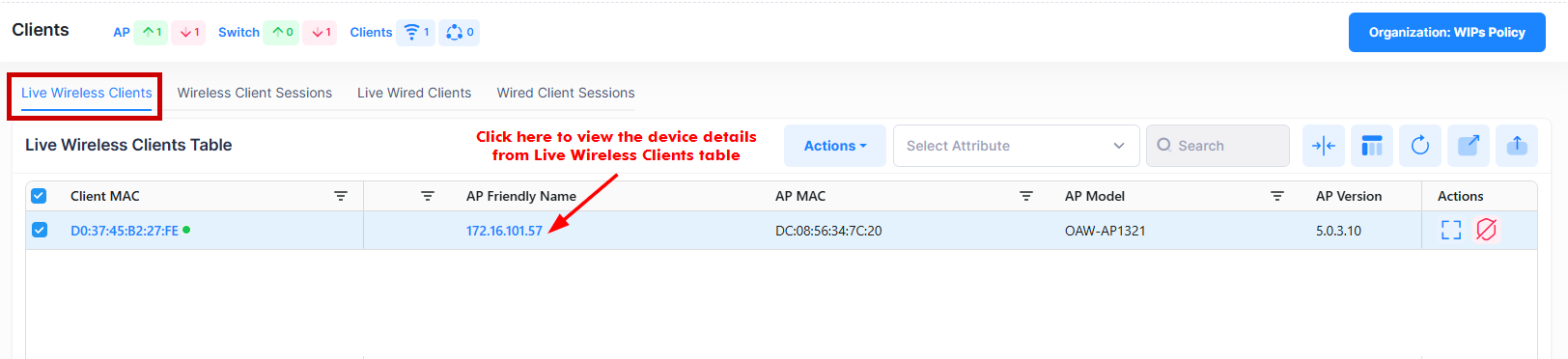
It will redirect you to the ‘Device Catalog’ screen displaying the Device Information of the selected device. See the Device Catalog online help for more information.
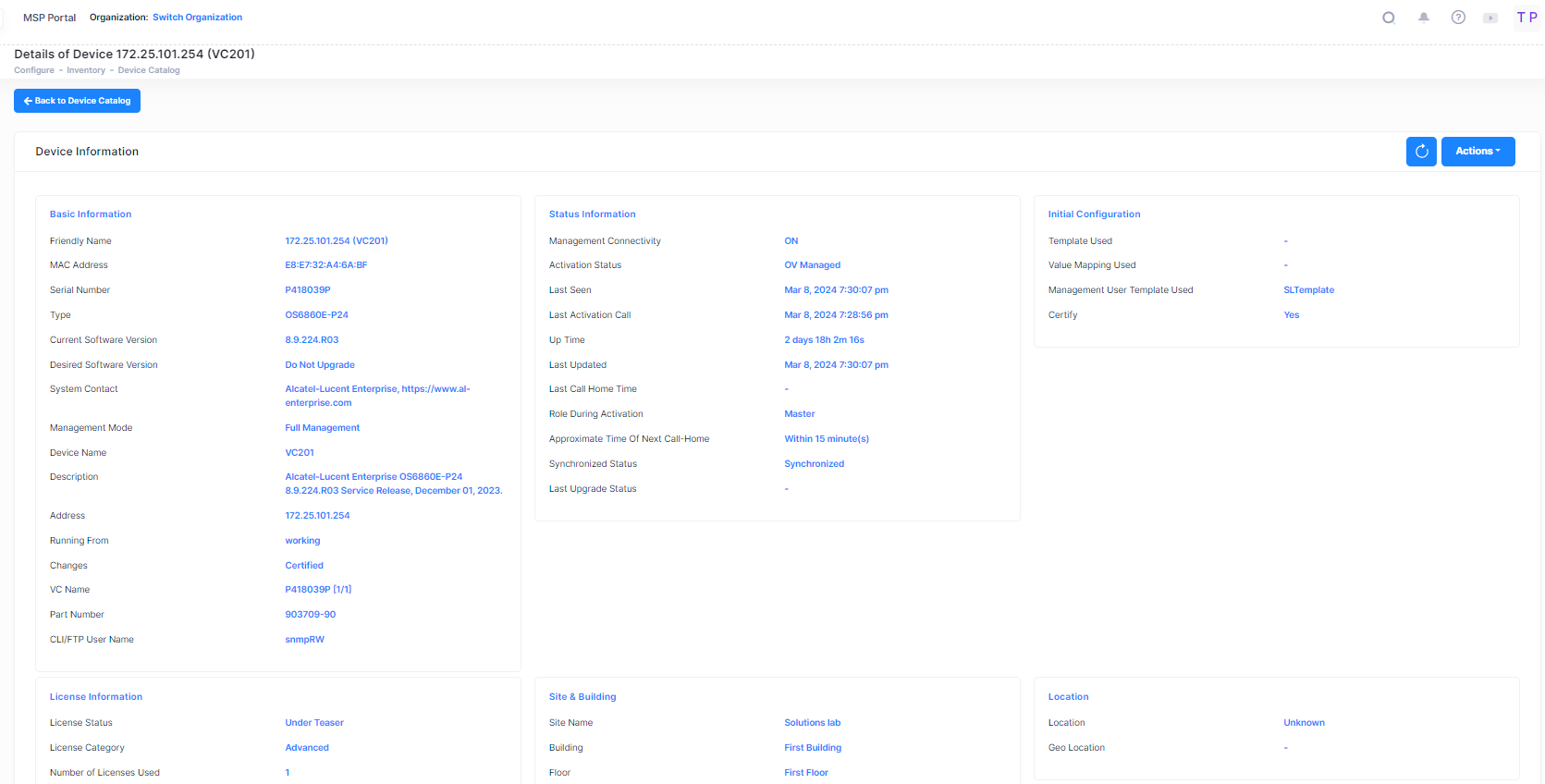
Search Live Wireless Client by an Attribute Value
You can search for Wireless Clients that are live in the network by using the Select Attribute and Search box option. The search results are refined based on the attribute value selected from the available drop-down list (802.1X Username/Client IPv4/Client MAC or Portal Username). Only those Wireless Clients that contain the matching searched values are displayed in the results.
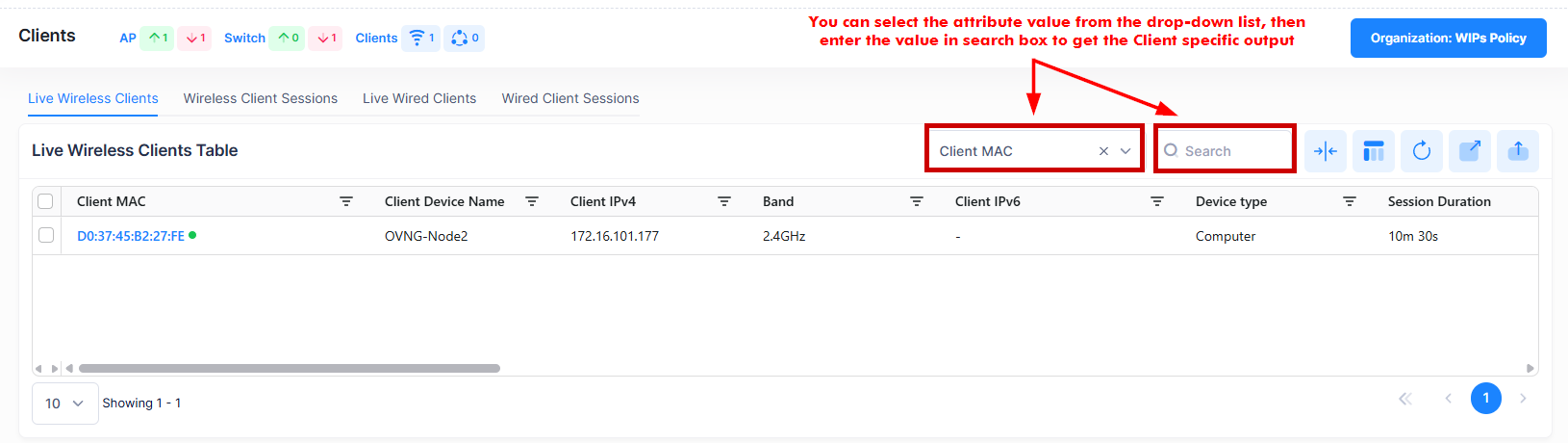
View Wireless Client Session History
If you want to see more details of the Client activity and Client session history for a particular device, then follow the steps as shown below:
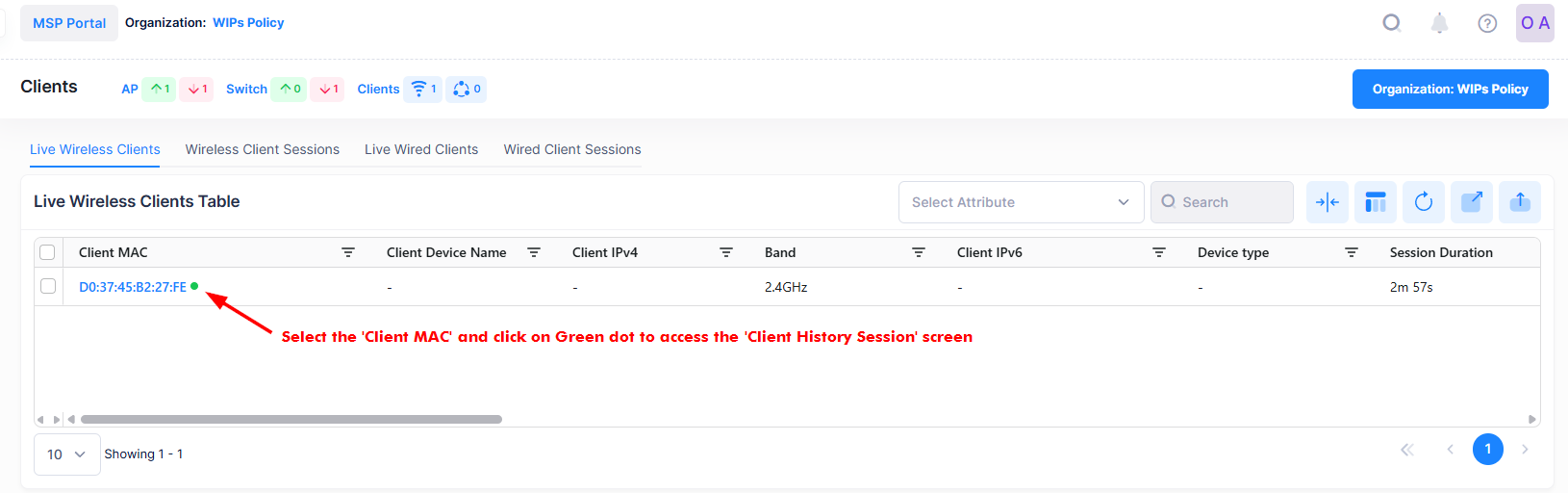
When you click on the MAC address of the selected Client, a new window opens dedicated to displaying information for the selected client. As shown below, this new window displays a summary of activities and session timelines for the individual client. You can also view the device configuration details from this screen by clicking on View Configuration Data tab.
There are two display modes to monitor Clients sessions history: Table and Timeline.
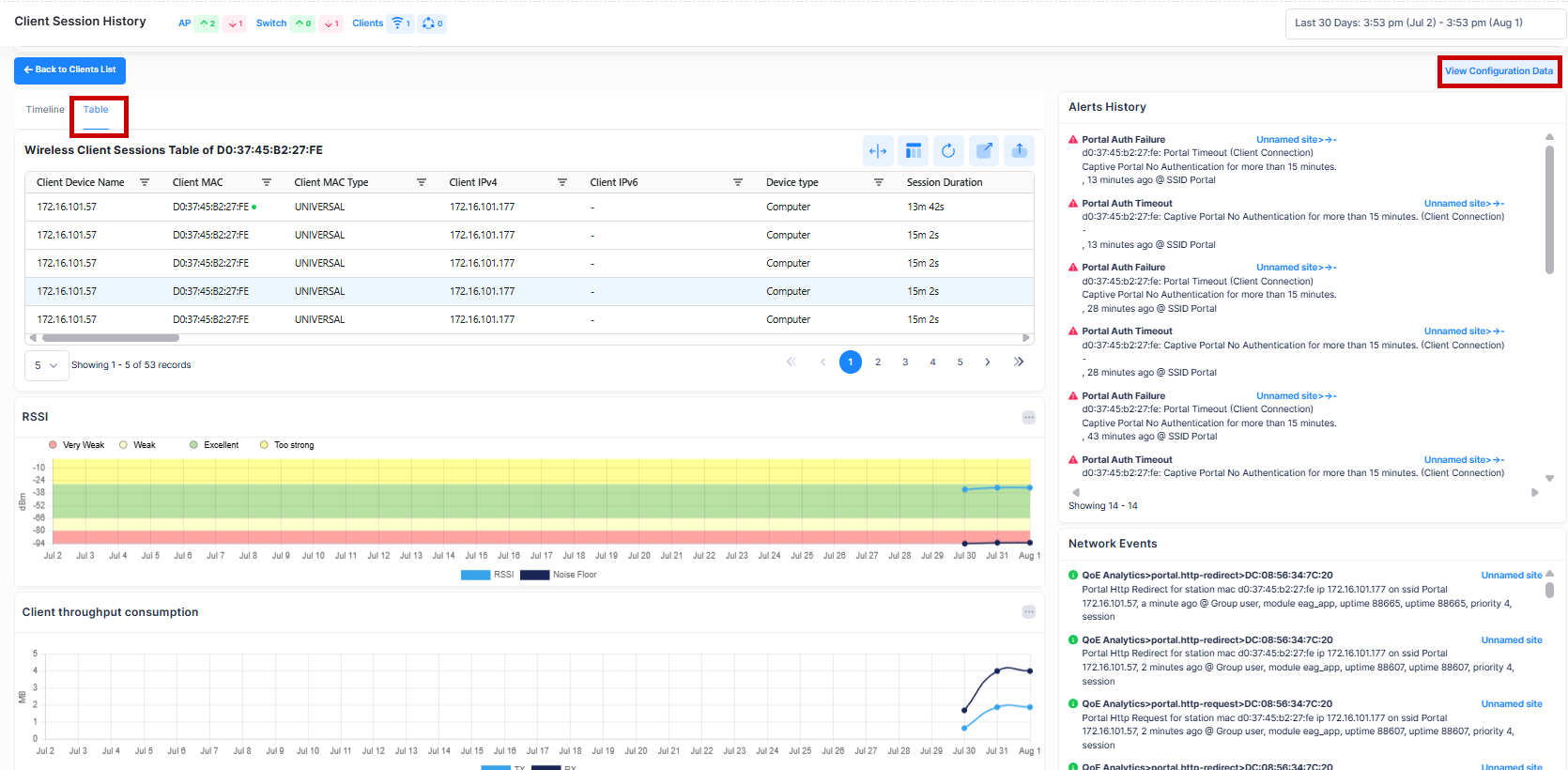
Table mode of Client Sessions History
The geo coordinates displayed in the background reflects the latest Access Point of the currently connected client for the selected time period. Additionally, it displays the graphical information such as RSSI, number of Alerts received, Network Events List, total session duration, Physical Rates for the Client, data usage etc.
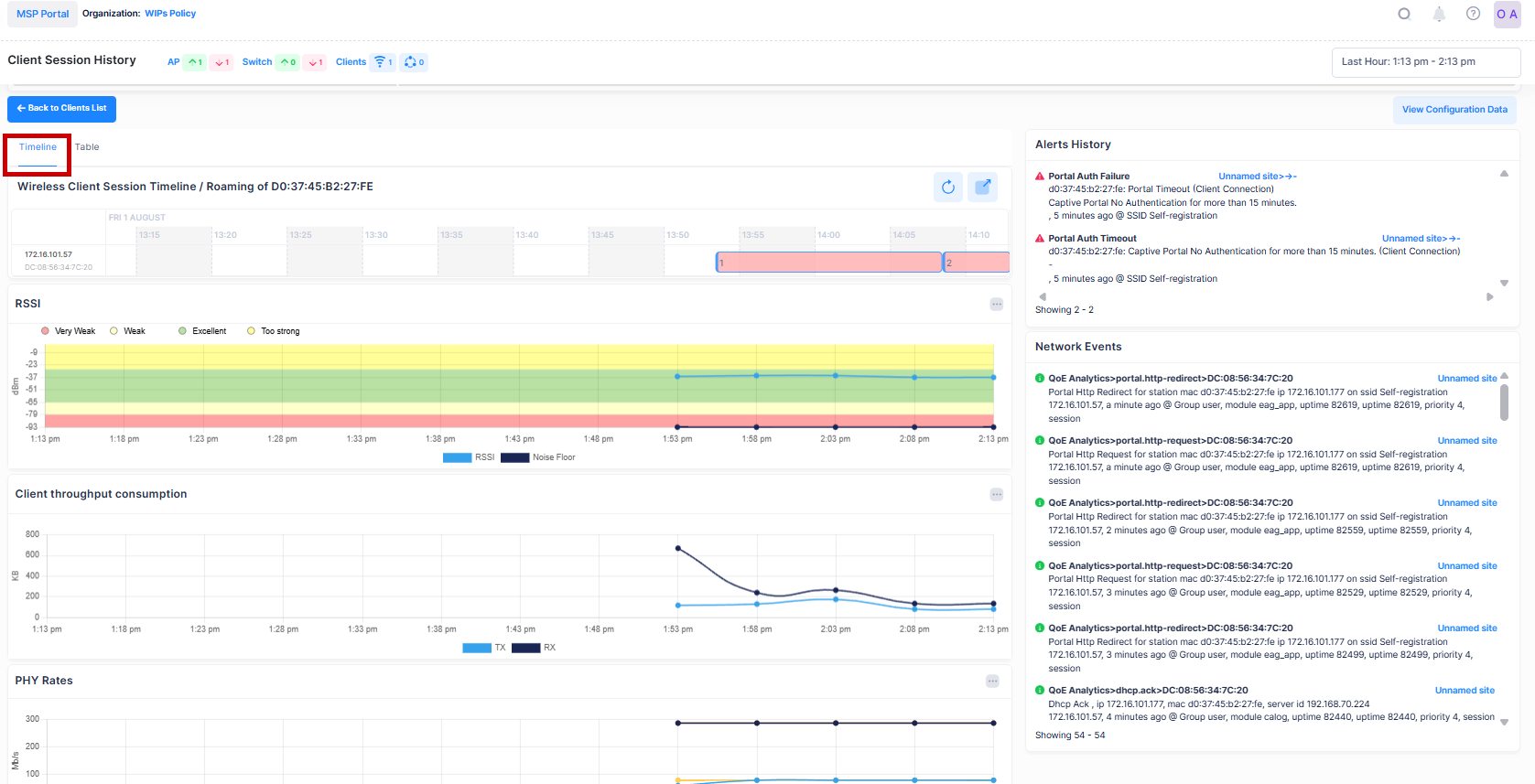
Timeline mode of Client Sessions History
The timeline mode displays a chart of the individual client sessions with the unique roaming ID to monitor the various Access Point sessions based on the selected time period duration. See the Monitor Wireless Client Sessions online help for more information.
The above Client pages are not accessible from Clients screen; they are only accessible when the user clicks on a specific client in the Clients Table.
Client Sessions data is retained for 400 days.
Kick Off Clients
To kick a Wireless Live Client off the network, use one of the following methods to select the Clients you want to log off the network:
Select the Client MAC on the checkbox next to the Clients Table, click on Actions, then select Kick Off from the drop-down menu.
Click on the “X” icon under the “Actions” column next to the table entry for the client that you want to Kick Off.
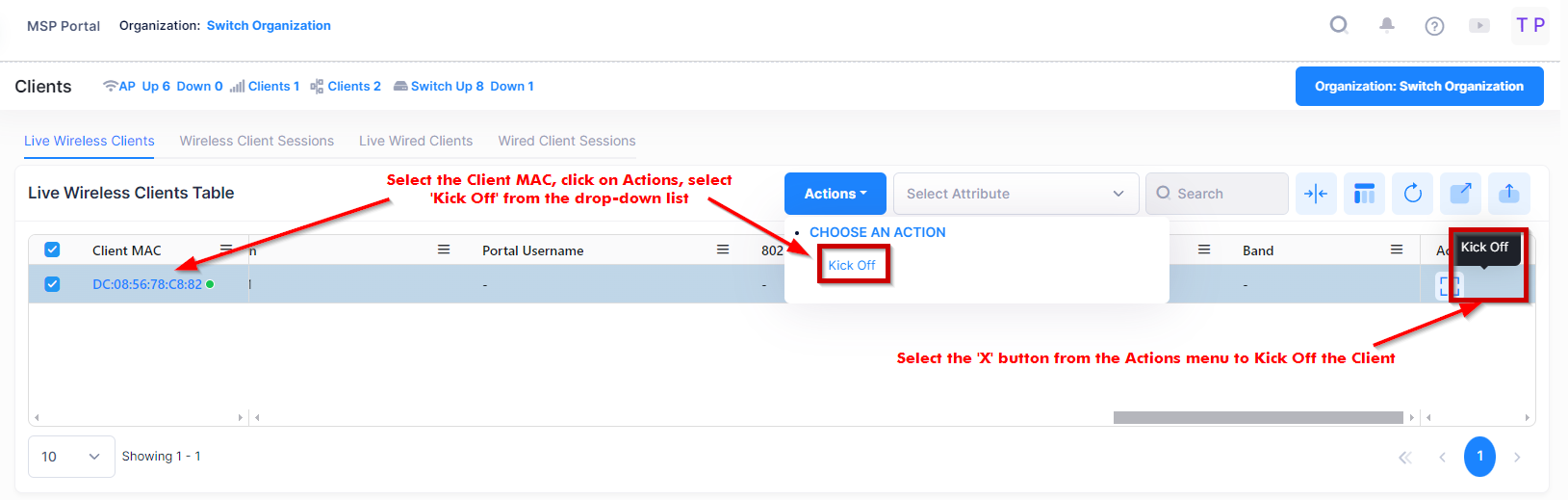
When you select the Client(s) you want to Kick off, the following confirmation prompt appears:
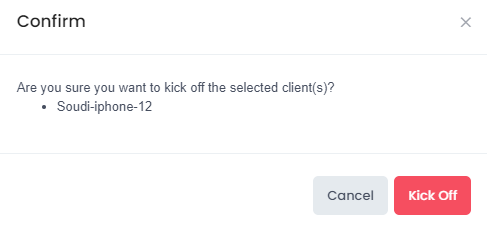
Click on Kick Off to confirm that you want to Kick Off the Client(s).
Note: The Kick-Off operation sends a disconnect action to the Client device, causing it to disconnect. However, if the Client's behavior is to initiate reconnection, then the Client will once again appear on the network. This behavior varies depending on the Client devices and is considered as normal in OmniVista Cirrus 10.
