License Management Using the CAPEX Subscription Model
The License Management screen provides details about the Organization's OmniVista Cirrus License. Licensing depends on your purchased subscription, which allows you to manage up to the maximum number of devices permitted for the duration of the subscription contract.
You have to obtain a paid license subscription from your Business Partner before you can import licenses for your Organization.
There are two ways to access the License Management screen for the current Organization:
Click on the License Status shortcut located on the Organization Dashboard.
On the Organization Dashboard, click on the License Management option under the “Organization” section of the OmniVista Cirrus Menu.
If you purchased a CAPEX Subscription for your Organization, the License Management screen displays the following device license information:
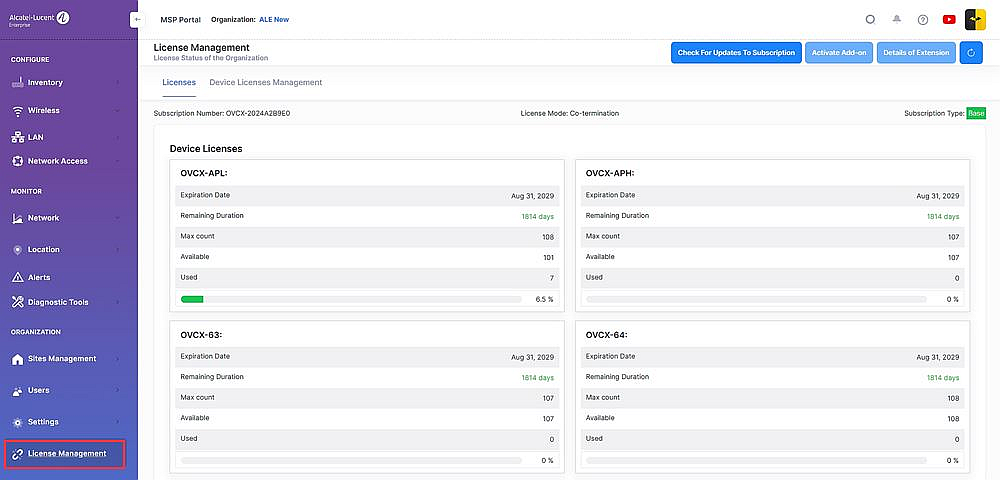
The License Management screen for the CAPEX Subscription model provides an overview of the licenses purchased and activated by the user, including the start and end dates for the license as well as the number of devices that can be managed with the current license.
There are two License Management screen tabs:
Licenses - Provides an overview of the licenses purchased and activated by the user, including the end dates for the license as well as the number of devices that can be managed with the current license.
Device License Management - Allows you to manage device licenses by assigning or releasing licenses. You also have the option to set up auto-assignment for licenses when creating a new device.
Licenses
The Licenses tab displays the licenses purchased for the CAPEX Subscription.
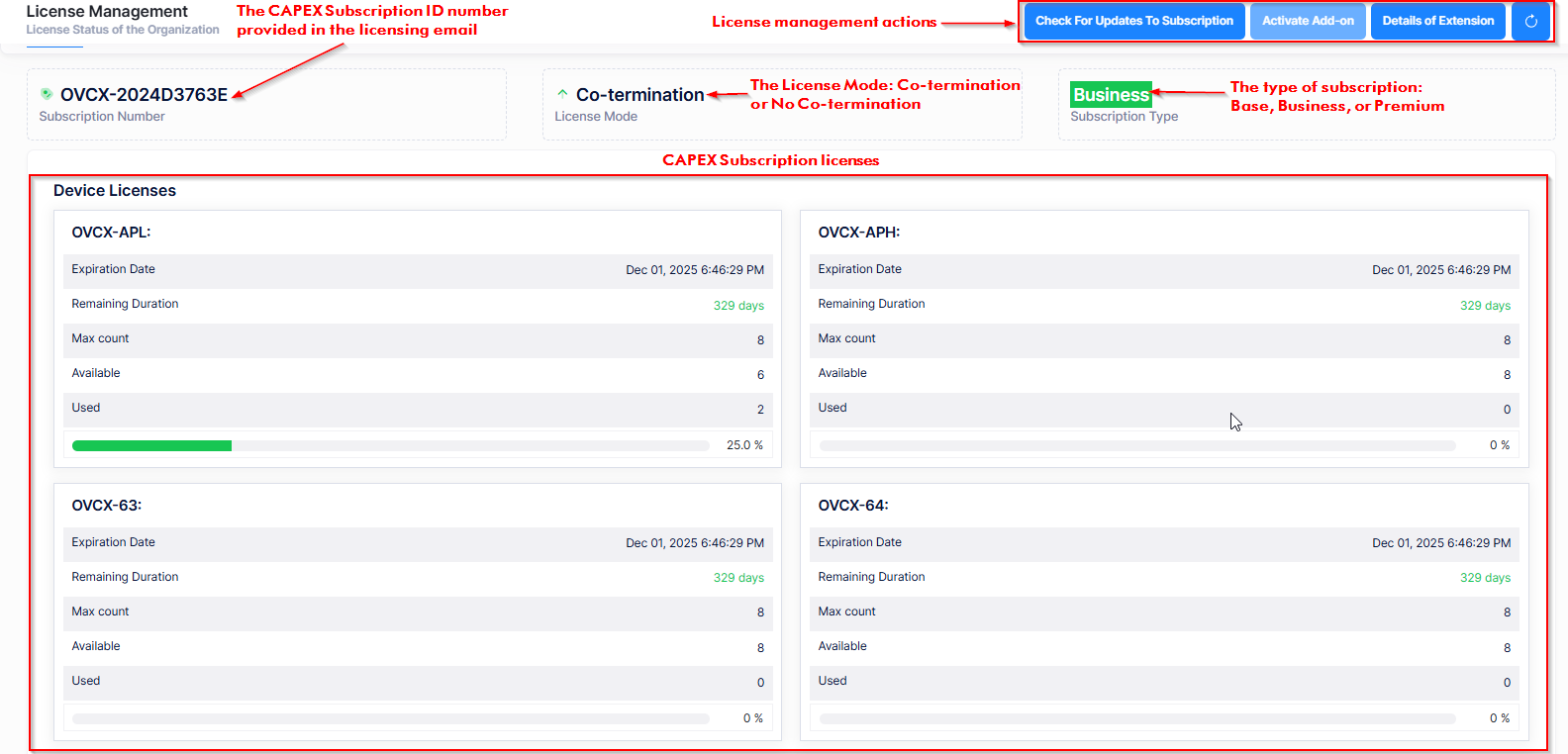
The top section of the Licenses screen provides information about the purchased licenses:
Subscription ID - This is the CAPEX Subscription ID number you received in the licensing email.
License Mode - Whether the subscription is a Co-termination or No Co-termination license.
Subscription Type - The Service and Support bundle for the type of subscription.
Base - No service and Support bundle (Support Plus /AVR associated with the part)
Business - Business Service and Support bundle included (Business /Partner Plus level with AVR)
Premium - Premium/ End customer level bundle included (Premium/End customer support with AVR)
The bottom section of the Licenses screen displays the license categories included in the CAPEX Subscription. There are eight licensing categories based on the device model. Licenses not included in the subscription are grayed out to indicate they are unavailable.
OVCX-APL - Stellar AP Low End
OVCX-APH - Stellar AP High End
OVCX-63 - OS63 Series Switches
OVCX-64 - OS64 Series Switches
OVCX-65 - OS65 Series Switches
OVCX-68 - OS68 Series Switches
OVCX-69 - OS69 Series Switches
OVCX-99 – OS99 Series Switches
The upper-right corner of the Licenses screen provides the following License Management actions:
Check for Updates to Subscription - Synchronize and update your subscription data. OmniVista Cirrus automatically synchronizes within 24 hours of when additional licenses or license extensions are purchased. Click on Check for Updates to Subscription to trigger an immediate synchronization.
Activate Add-on - If you purchased additional licenses through your Business Partner, the Activate Add-on button is activated. Click on this button to activate the licenses. If you do not click on the button, OmniVista Cirrus will automatically activate the new licenses/extensions when older licenses expire.
Details of Extension - If you purchased a license extension, the Details of Extension button will be activated. Click on the button to display the date when the extension will be applied.
Refresh - Update to the latest subscription information.
Device Licenses Management
The Device Licenses Management screen is used to manage device licenses. This includes assigning and releasing licenses for selected devices. When you click on the Device Licenses Management tab, the following steps are available for configuring and managing device license assignments.
Step 1. Device Licenses
The Device Licenses screen allows you to assign or release licenses for the selected device(s). This screen also provides information about how many licenses are available in each CAPEX license category.
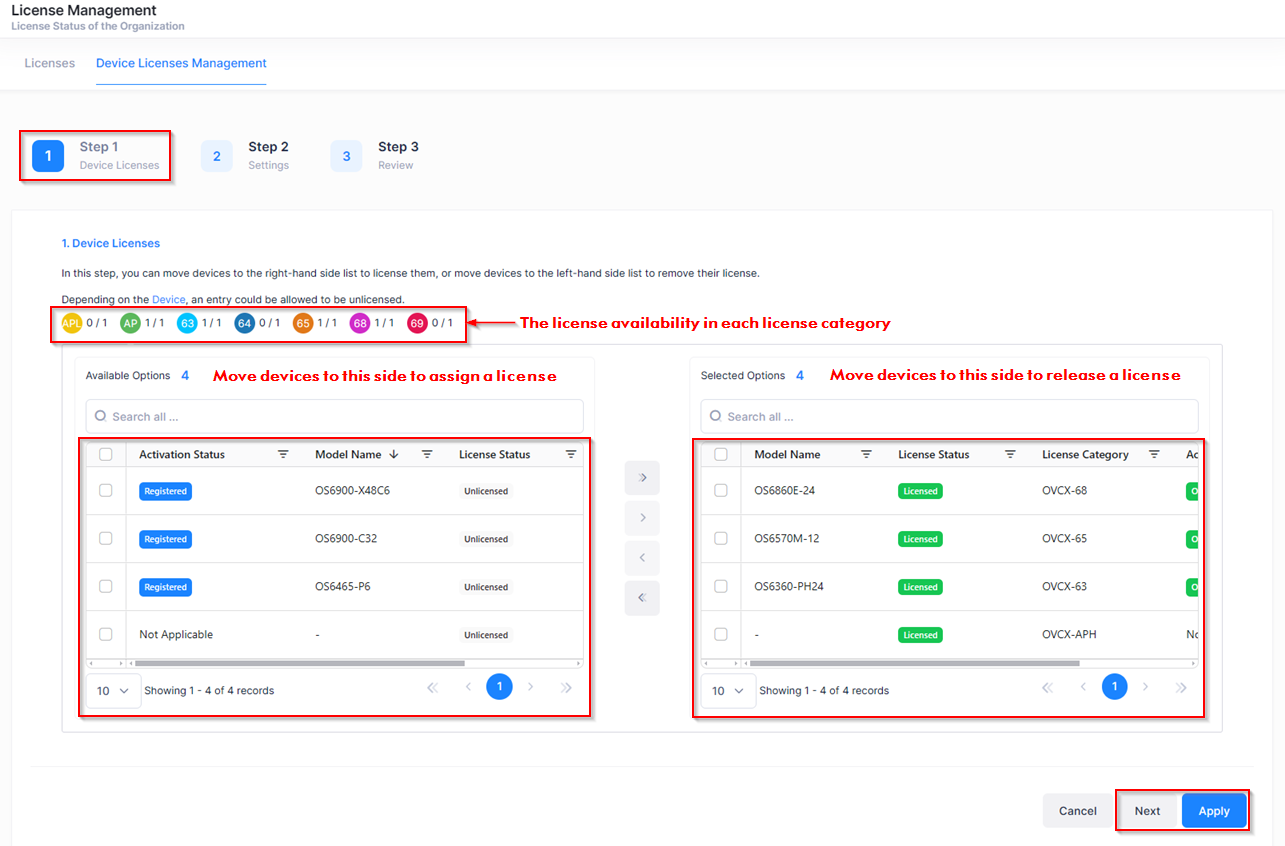
To assign a license to a device, move the selected device(s) from the left (Available Options) to the right side (Selected Options).
To release a license from a device, move the selected device(s) from right side to the left side (Selected Options) to the left side (Available Options).
If any license assignment exceeds the assignment limit for the license category, a warning color appears to indicate which device licenses are violating the limit. This prevents you from assigning licenses for those devices until you resolve the licensing limit.
Once you have completed selecting devices for license assignment and/or for releasing a license, click Next to go to “Step 2 Settings” or click Apply to apply licenses to the selected device(s).
Consider the following when releasing device licenses:
When a device becomes unlicensed (license is released) or the license grace period ends, the unlicensed device is no longer manageable by OmniVista Cirrus and the device activation status moves to “Register”. However, all the device data known to applications (such as Device Catalog, Topology, Network Analytics, etc.) is still retained by OmniVista Cirrus and displayed in the UI.
All known device data is only removed from the OmniVista Cirrus UI when the device is deleted from the Device Catalog.
When you release a license assignment from an AP device, the device does not immediately reboot to reset the AP Management Mode. Instead, The AP remains managed by OmniVista Cirrus 10 until the next call home (15 minutes by default), when the AP Management Mode is changed to Cluster. Once in Cluster mode, license assignment is required again to manage for OmniVista Cirrus to manage the AP.
Step 2. Settings
The Settings screen allows you to specify whether you want licenses automatically assigned to device(s) when the device is added to the Device Catalog.
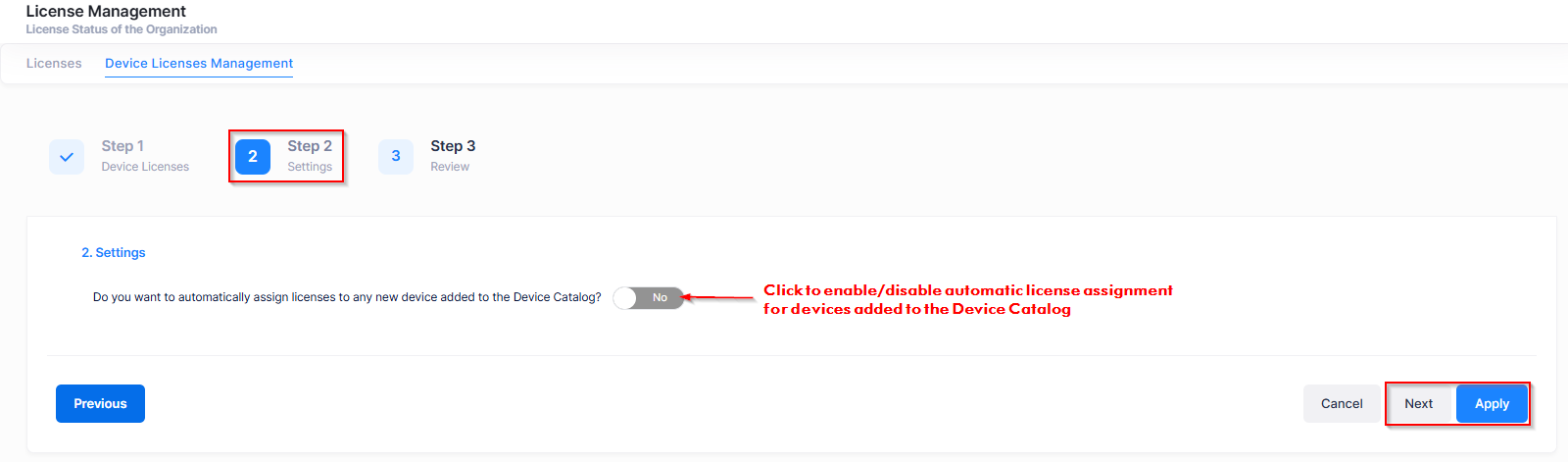
If you set the automatic assignment status to “On” (enabled), a license is automatically assigned to a device when the device is added to the Device Catalog.
If you set the automatic assignment status to “Off” (disabled by default), the device is added to the Device Catalog without a license until you manually assign a license to the device. See Using the Device Catalog online help for information about manually assigning or releasing device licenses.
Once you have set the status for automatic license assignment, click Next to go to “Step 3 Review” or click Apply to apply the status change.
Step 3. Review
The Review screen displays the maximum number for each license category and the number of licenses that will be assigned.
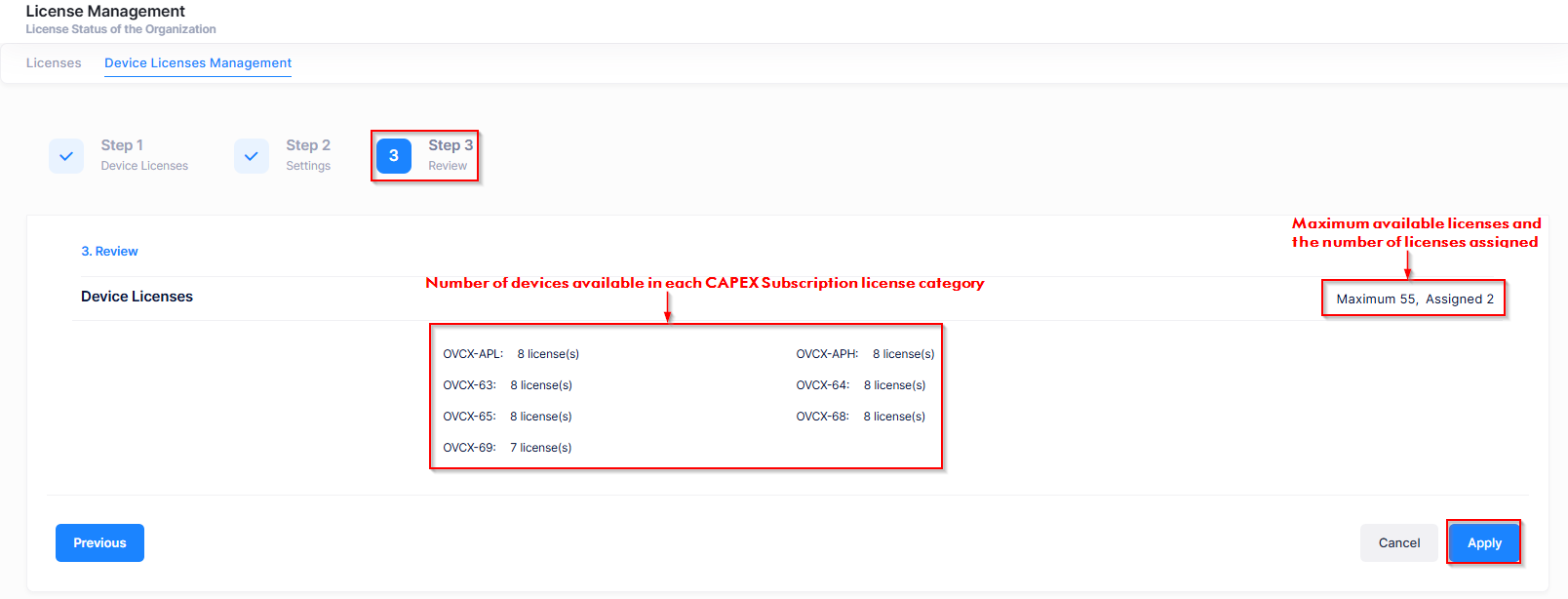
Click on Apply to complete the license configuration and management process.
