Import Devices from an Excel Sheet
The Device List screen displays a list of devices that are known to an organization site. The list will be empty if no devices have been added to the site. There are three methods for adding a device to a site: import an OmniVista CSV file, import an Excel XLSX file, or manually add a device.
To import devices from an existing Excel sheet (.xlxs), click on Import from… and select XLSX template file. An “Import” form will open on which you will complete the fields as described below to configure multiple devices to upload to the Device Catalog.
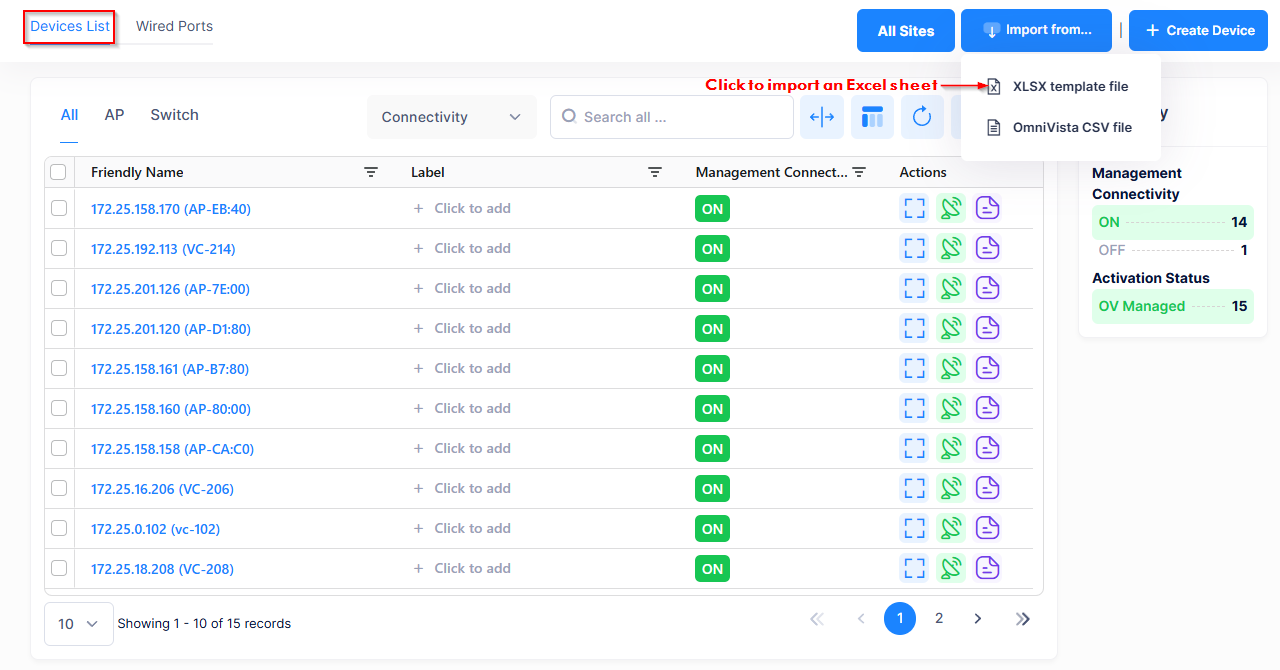

Step 1. Download XLSX Template
Click on Download XLSX template and specify where you would like to save the template file. When you open the template file, instructions are provided about how to define the devices to be added.
Consider the following when filling out and importing the template file:
If the serial number for a device defined in the import template file matches the serial number of a device already known in the Device Catalog, then OmniVista Cirrus imports the serial number and overwrites the device details with the template device details.
The following sample template file is an example of the template provided for defining multiple devices to add to the Device Catalog:
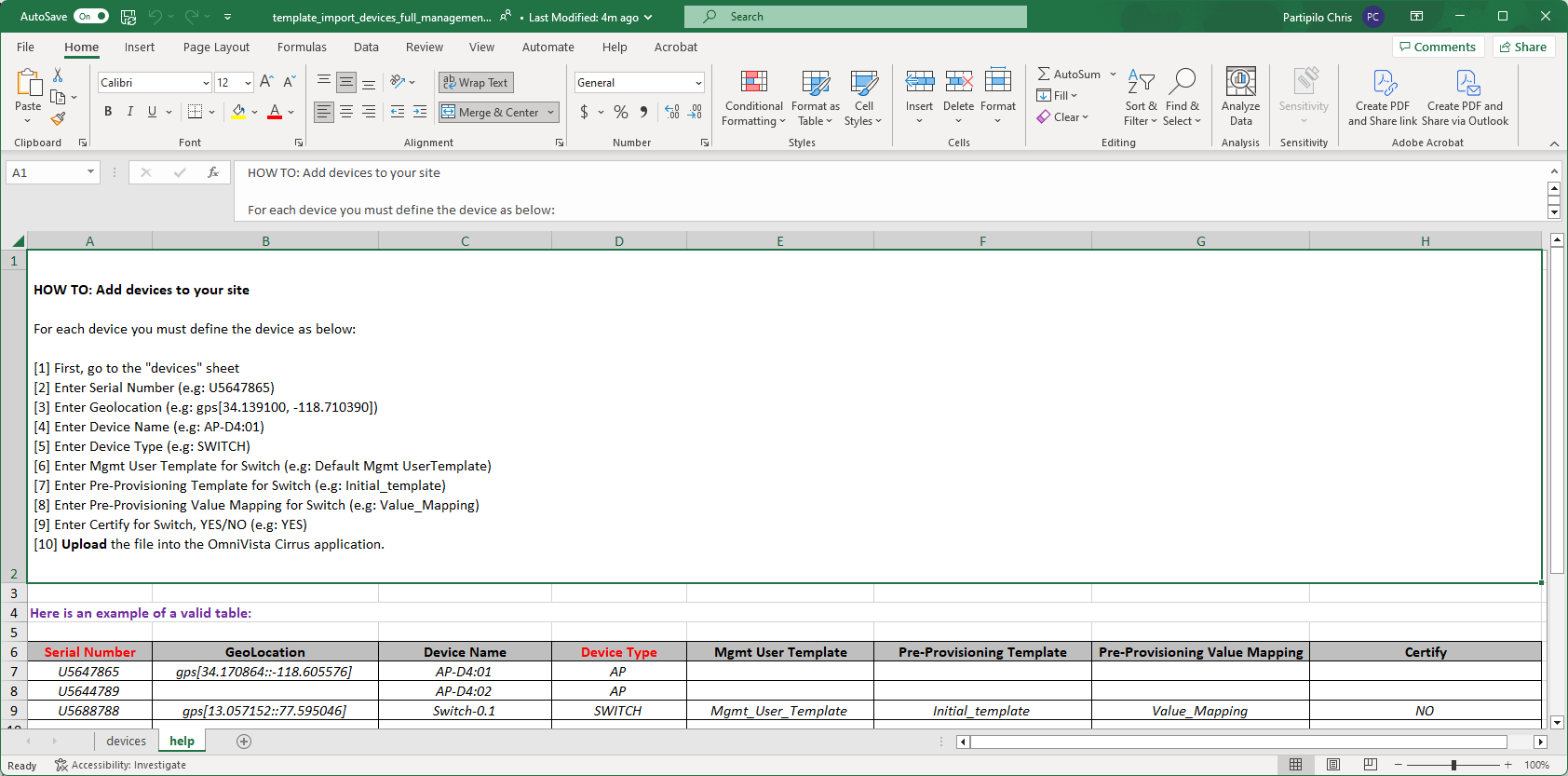
Fill out the template with information for each device that you want to import into OmniVista Cirrus. Once the file is complete and saved, return to Step 3 on the Import form.
Step 2. Import the edited file and select the site of attachment
Complete the following fields to import the devices listed in the template file:
File Browser - Click in this field to find and select the existing template file to import.
Site Assignment - Click in this field to display a list of Organization Sites and select the site to which the devices defined in the template file will be imported.
Group Assignment - Click on this field to select the Access Point Group to which the AP devices will be assigned. The provisioning configuration associated with this group will be applied to the imported devices.
If the Access Point Group is associated with more SSIDs than the AP model can support, then you cannot add the AP to the group.
Once the Import form is complete, click on Import. The Device Catalog for the site is populated with the imported devices.
