Importing Flexible Pay Licenses
If you selected the “Flexible Pay” option on the Import Licenses screen, complete the following step-by-step process to import device licenses:
Step 1. Import Licenses - Enter the Order ID and Activation Code for each device license that you have purchased.
Step 2. Upgrade from Teaser - Assign licenses to your devices and allocate a license strategy to be linked with the devices.
Step 3. Complete - Review and complete importing device licenses to upgrade from a Teaser to a Flexible Pay subscription.
Step 1. Import Licenses
The Import Licenses screen allows you to select the licensing model (Flexible Pay or CAPEX Subscription). When you select the Flexible Pay method, you will then import each license order, as described below.
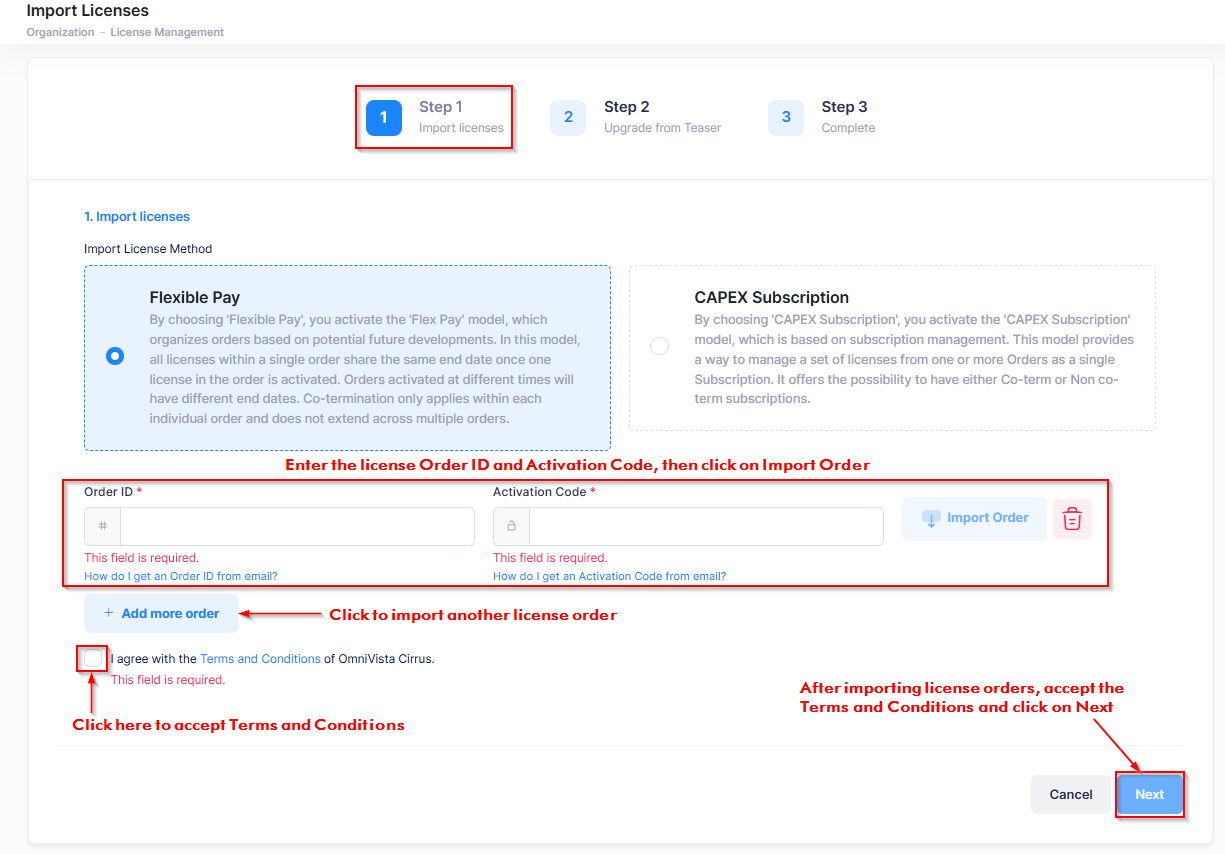
Enter the Order ID and Activation Code you received in your email and click on Import Order. If you have ordered additional licenses, click on Add more order and enter the Order ID and Activation Code for each license.
Once you have finished importing the license order(s), accept the Terms and Conditions and click Next to proceed to the “Step 2 Upgrade From Teaser” tab.
Step 2. Upgrade from Teaser
The next step in upgrading from a Teaser license to a paid licensing model is to assign licenses to your devices. The Upgrade from Teaser screen allows you to assign paid licenses to your devices and allocate a license strategy to be linked with the devices.
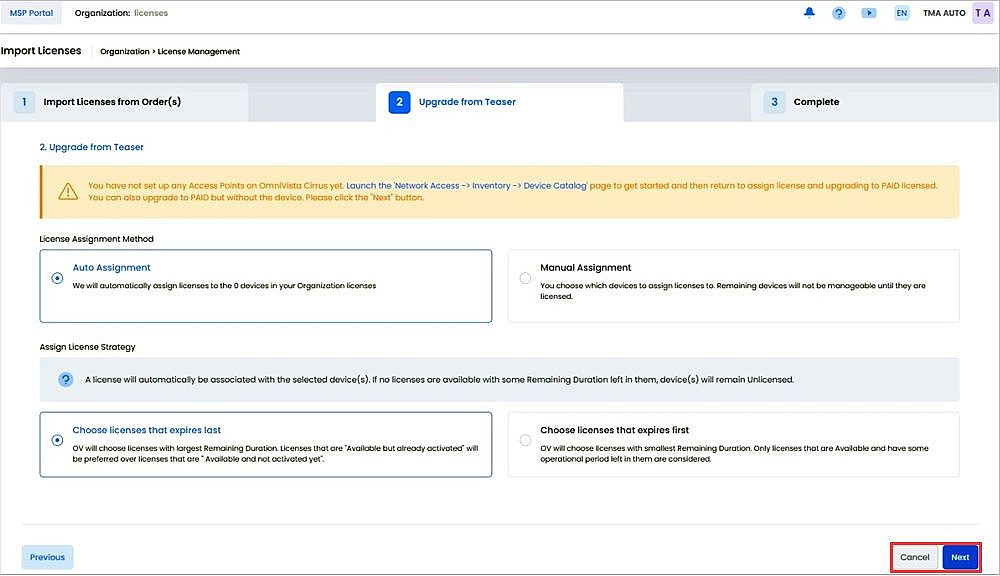
License Assignment Method - Select one of the following methods for assigning licenses:
Auto Assignment - Licenses are automatically assigned to the devices within your organization.
Manual Assignment - You select which devices to license. Any devices not licensed remain unmanageable until the devices are licensed.
Assign License Strategy - Select one of the following license strategies:
Choose licenses that expires last - OmniVista Cirrus will select licenses with the longest remaining duration. Licenses that are "Available but already activated" will take priority over licenses that are "Available and not yet activated".
Choose licenses that expires first - OmniVista will select licenses with the shortest remaining duration, but only those that are available and have some operational time remaining are considered.
Once you have selected the License Assignment Method and the Assign License Strategy, click Next to proceed to the “Step 3 Complete” tab.
Step 3. Complete
The Complete screen allows you to review the devices selected for license assignment.
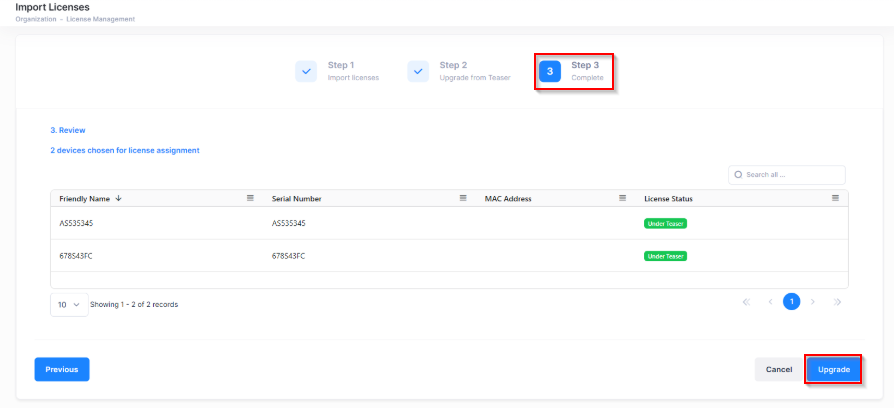
Review the information on the screen, then click on Upgrade to proceed with upgrading from a Teaser license to a paid licenses model (Flexible Pay) for your Organization. The following confirmation window appears:
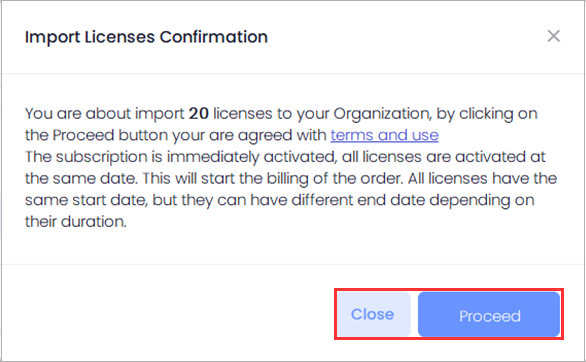
Click on Proceed to import and activate the paid licenses.
You can now assign devices to the subscribed license to manage and configure devices.
