License Management Using the Flexible Pay Model
The License Management screen provides details about the Organization's OmniVista Cirrus License. Licensing is determined by the subscription purchased by the customer, allowing users to manage up to the maximum number of devices permitted under the license for the duration of the subscription contract.
You have to obtain a paid license subscription from your Business Partner before you can import licenses for your Organization.
There are two ways to access the License Management screen for the current Organization:
Click on the License Status shortcut located on the Organization Dashboard.
On the Organization Dashboard, click on the License Management option under the “Organization” section of the OmniVista Cirrus Menu.
If you purchased Flexible Pay license subscriptions for your Organization, the License Management screen displays the following device license information:

The License Management screen for the Flexible Pay model provides an overview of the license subscriptions purchased and activated by the user, including the start and end dates for the license as well as the number of devices that can be managed with the current license.
There are three device lists available to view from this screen:
All - Displays a list of all license types.
Essential- Displays a list of only Essential licenses.
Advanced- Displays a list of only Advanced licenses.
By default, all license types are listed. Click on All, Essential, or Advanced to view the related device list.
Use this screen to perform the following actions:
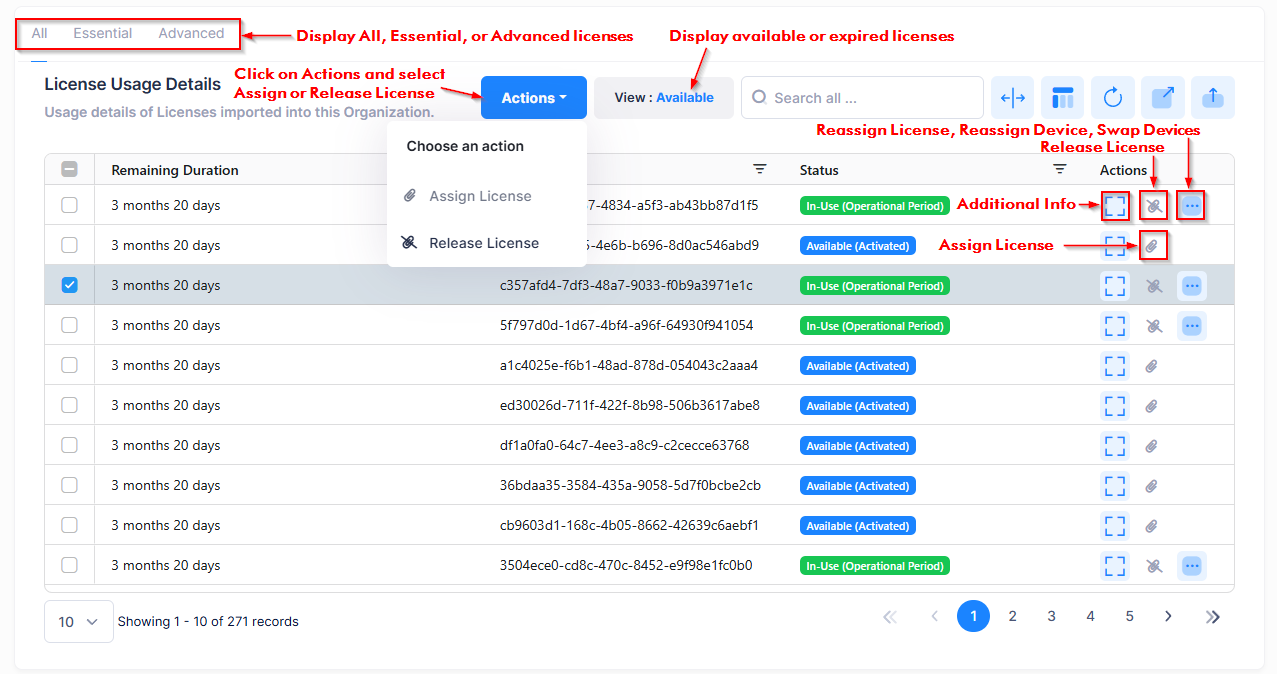
Displaying License Information
License Availability
The top half of the License Management screen provides a summary of license information, such as the number of licenses available/activated and the number of licenses currently used. To view a list of available or expired licenses, click on Available Licenses (the default) or Expired Licenses from the “View” drop-down menu in the License Usage Details section.

Select the Expired Licenses view to select expired licenses that you want to delete.
Additional License Information
Click the Additional Information icon in the “Actions” column next to the license entry to display the License Information screen.
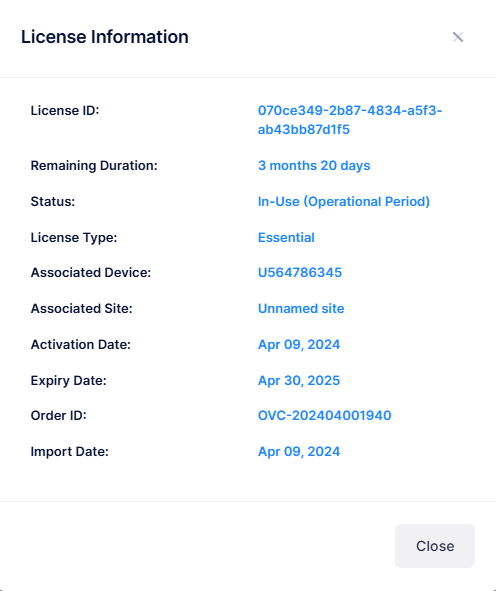
Appling Licenses to Devices
From the License Usage Details section of the License Management screen, you can manage the assigning and releasing of device licenses.
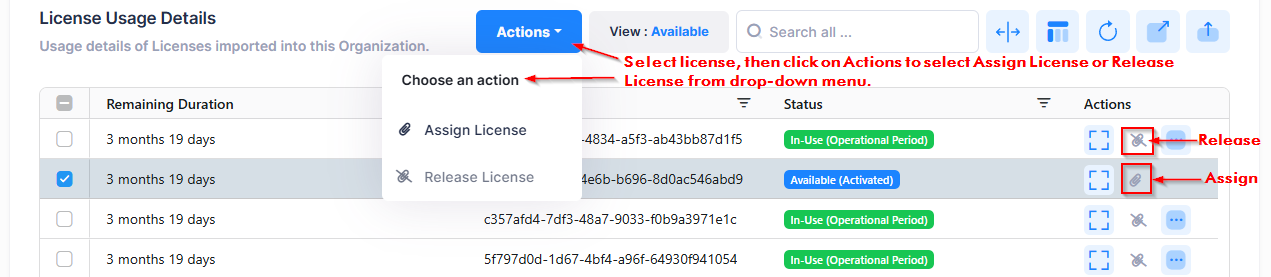
Assigning a Device License
To apply a license to a device, select the license record in the License Usage Details list, click on Actions, then select Assign License from the drop-down menu. You can also click on the Assign License icon under the “Actions” column next to an individual record. The Assign screen opens.
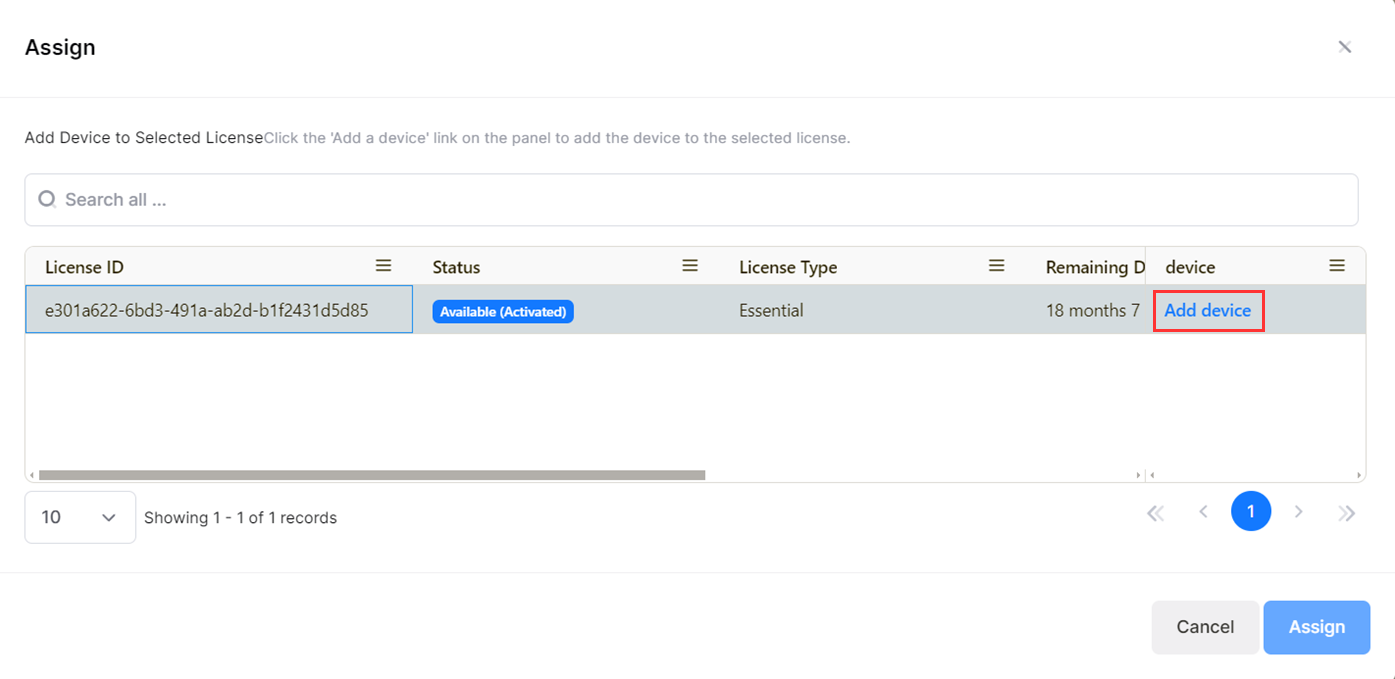
Click on Add device to select a specific device for the license.
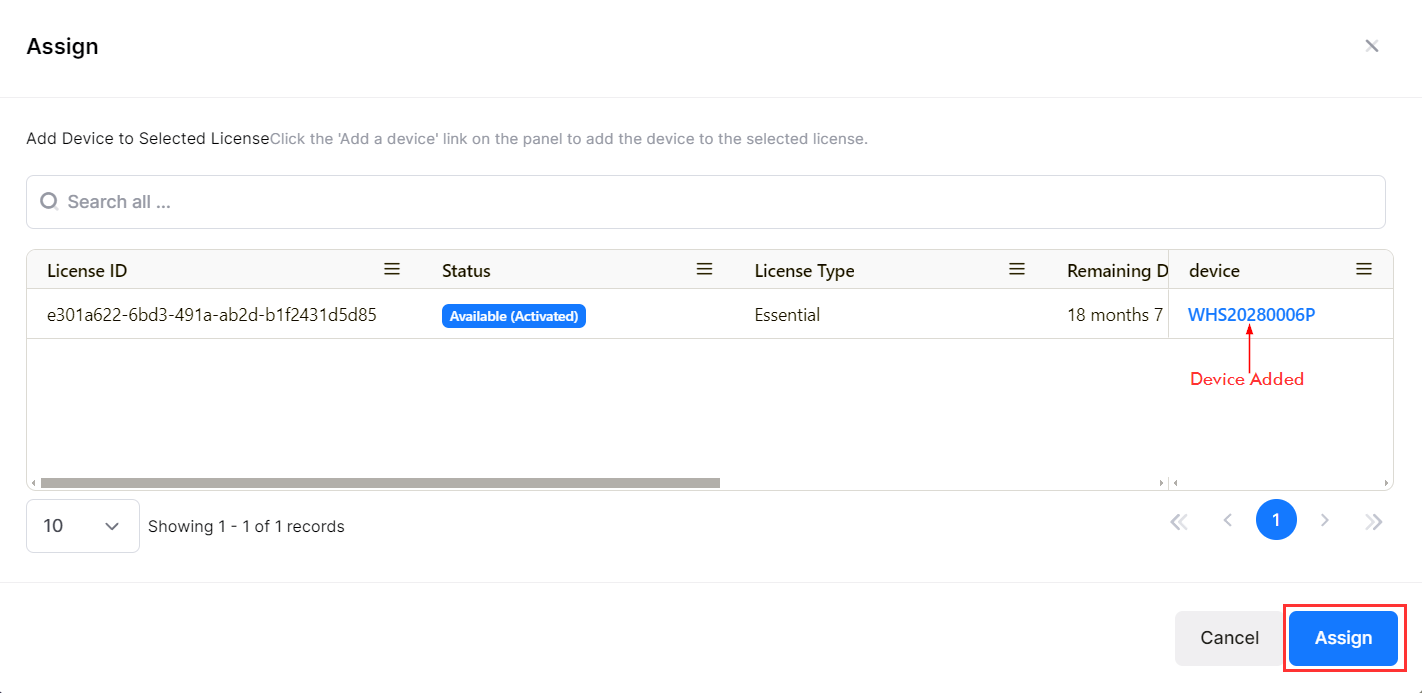
After the device is added, click on Assign to assign the license to the device.
Releasing a Device License
To release a license from a device, select the license record(s) in the License Usage Details list, click on Actions, then select Release License from the drop-down menu. You can also click on the Release License icon under the “Actions” column next to an individual record. The Release screen opens.
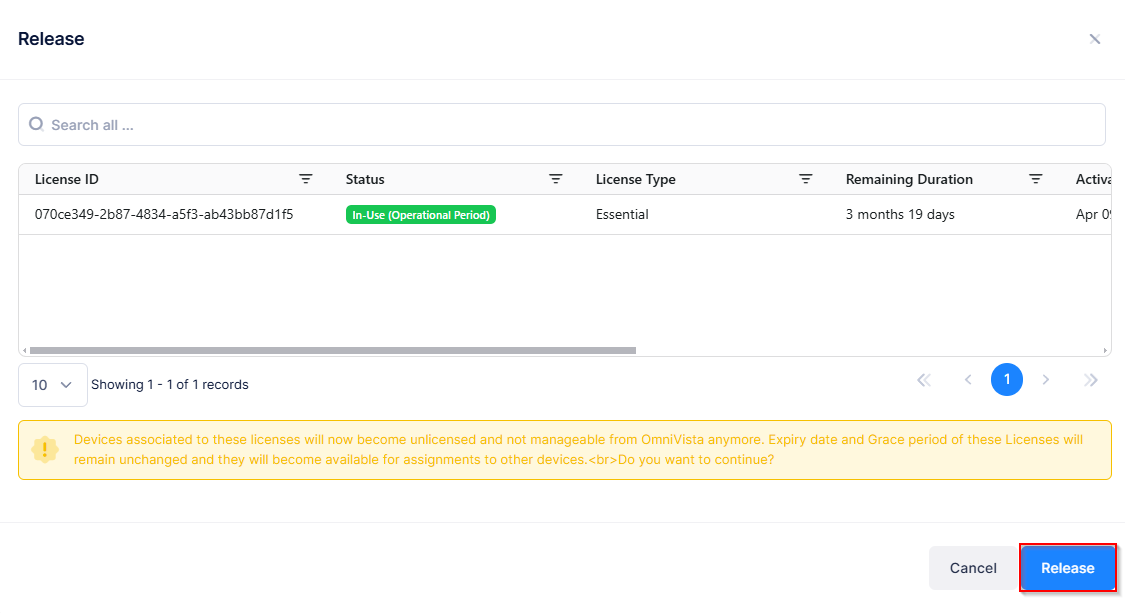
Devices associated with the listed licenses will become unlicensed and no longer manageable from OmniVista Cirrus. Expiry date and Grace period of these Licenses will remain unchanged and they will become available for assignments to other devices. Do you want to continue?
Review the licenses listed on the Release screen to make sure you want to remove the license from the device(s), then click Release. The license is then released from the device(s) and remains available for device assignment.
Consider the following when releasing device licenses:
When a device becomes unlicensed (license is released) or the license grace period ends, the unlicensed device is no longer manageable by OmniVista Cirrus and the device activation status moves to “Register”. However, all the device data known to applications (such as Device Catalog, Topology, Network Analytics, etc.) is still retained by OmniVista Cirrus and displayed in the UI.
All known device data is only removed from the OmniVista Cirrus UI when the device is deleted from the Device Catalog.
When you release a license assignment from an AP device, the device does not immediately reboot to reset the AP Management Mode. Instead, The AP remains managed by OmniVista Cirrus 10 until the next call home (15 minutes by default), when the AP Management Mode is changed to Cluster. Once in Cluster mode, license assignment is required again to manage for OmniVista Cirrus to manage the AP.
Managing License Assignments
In addition to assigning and releasing device licenses, you can also reassign licenses to unlicensed devices, reassign devices to another license, or even swap licenses between two devices.
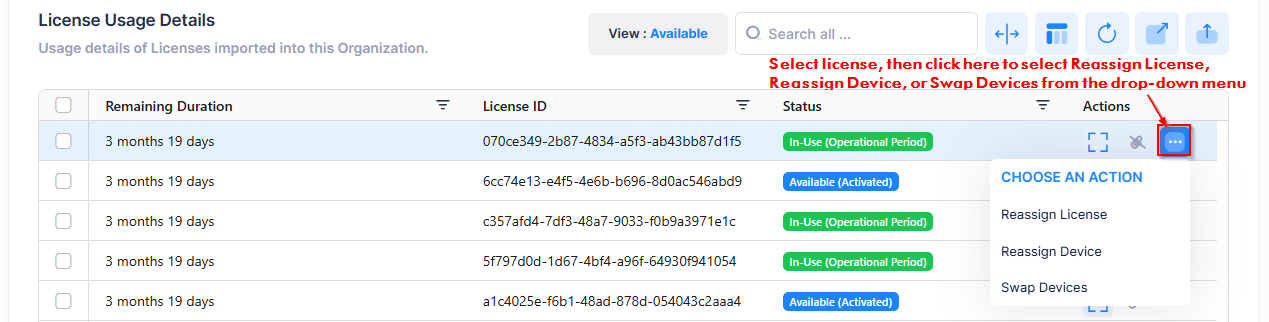
Reassigning a License to Another Device
To reassign a license from one device to another unlicensed device, select the license record in the License Usage Details list and click on the ellipses icon under the “Actions” column, then select Reassign License from the drop-down menu.
The Reassign screen opens. Select the device to which you want to reassign the selected license and click on Reassign.
Reassigning a Device to Another License
To reassign a device associated with one license to another available license, select the license record in the License Usage Details list and click on the ellipses icon under the “Actions” column, then select Reassign Device from the drop-down menu.
The Reassign screen opens displaying only the available licenses to which you can reassign devices. Select a license record and click on Reassign.
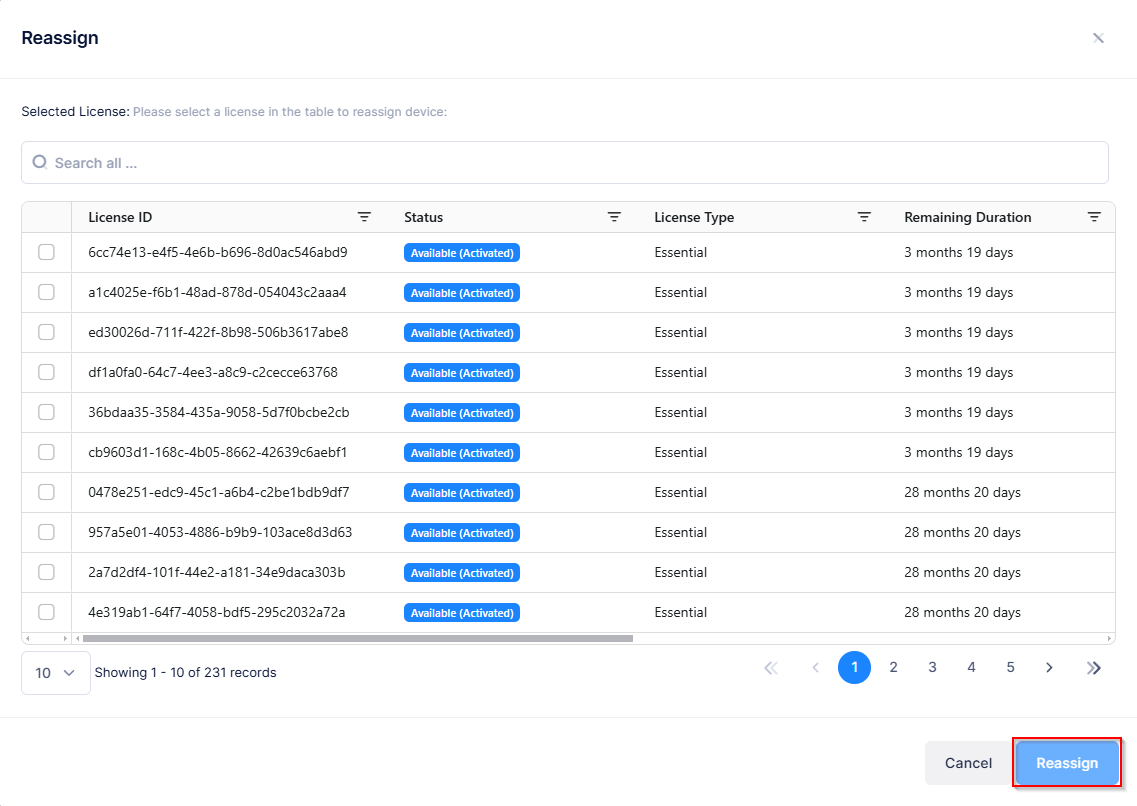
A confirmation screen opens displaying the reassignment details.
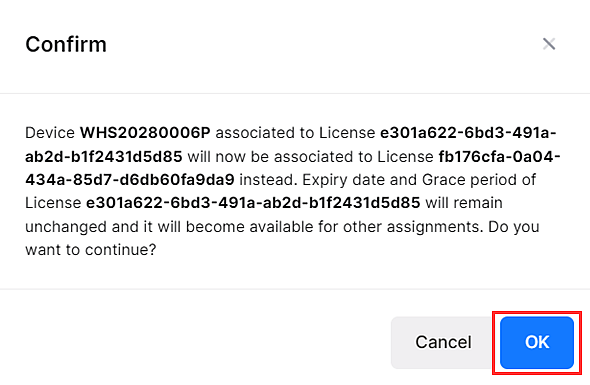
Click OK to confirm the device reassignment to another license.
Swapping Devices
To swap devices between to licenses, select the license record in the License Usage Details list and click on the ellipses icon under the “Actions” column, then select Swap Devices from the drop-down menu.
The Select Device screen opens displaying a list of licensed devices.
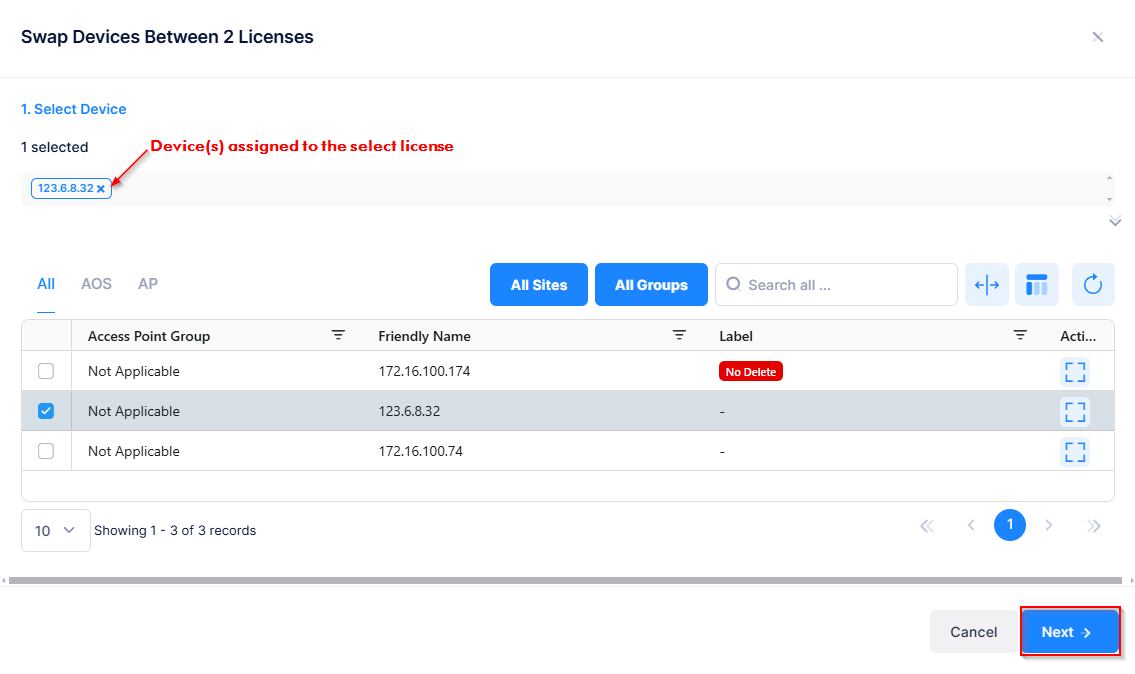
Select a device from the list and click Next. The Review screen opens showing the device association for each license for you to review before performing the Swap Devices action.
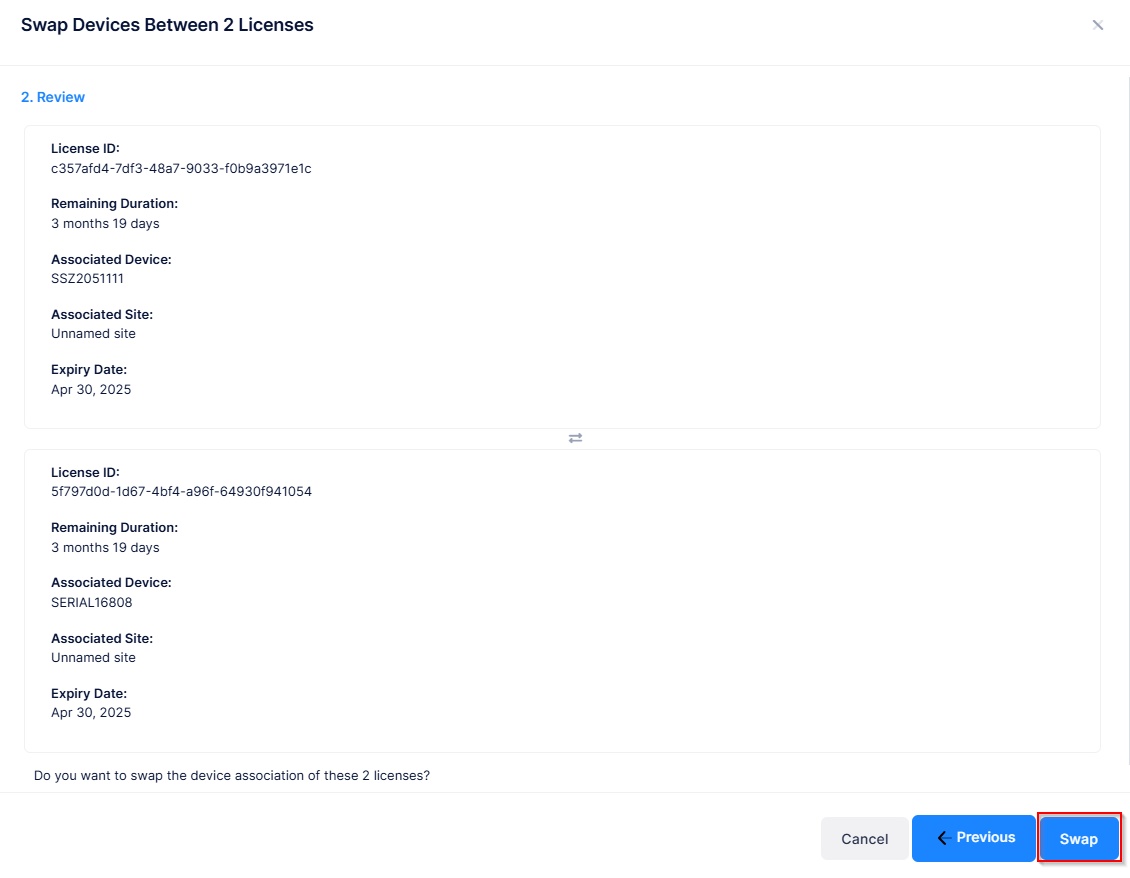
After reviewing the information on this screen, click on Swap.
Note that when you click on Swap, the swap of device associations between each license is immediate.
Deleting Expired Licenses
To delete one or more expired licenses, click on Expired Licenses from the “View” drop-down menu.
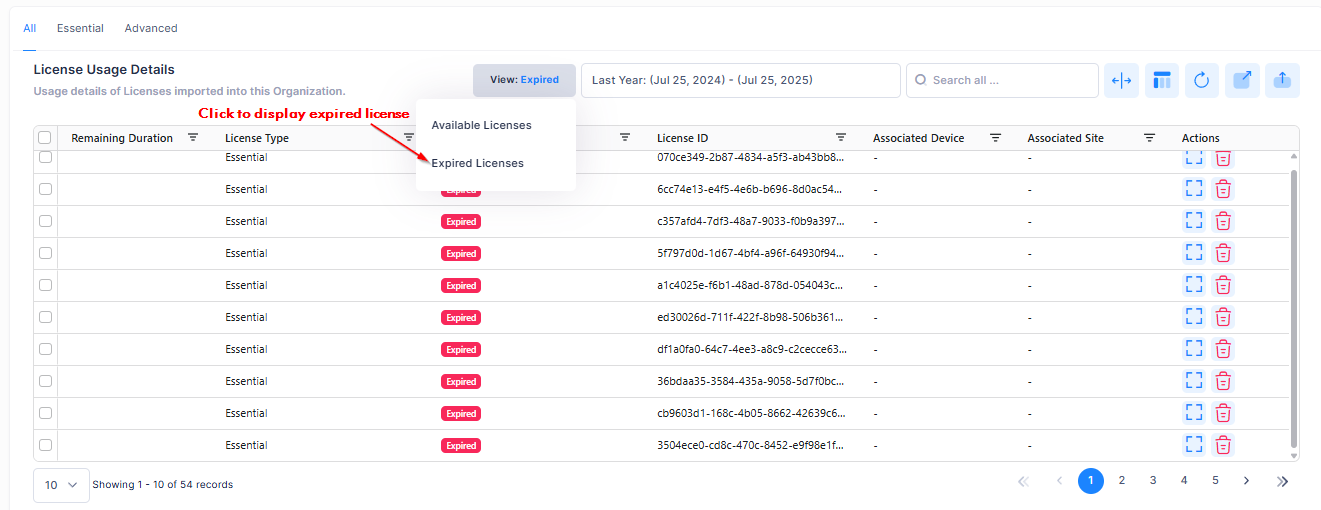
Select the license(s) that you want to delete, then click on Actions and select Delete from the drop-down menu.
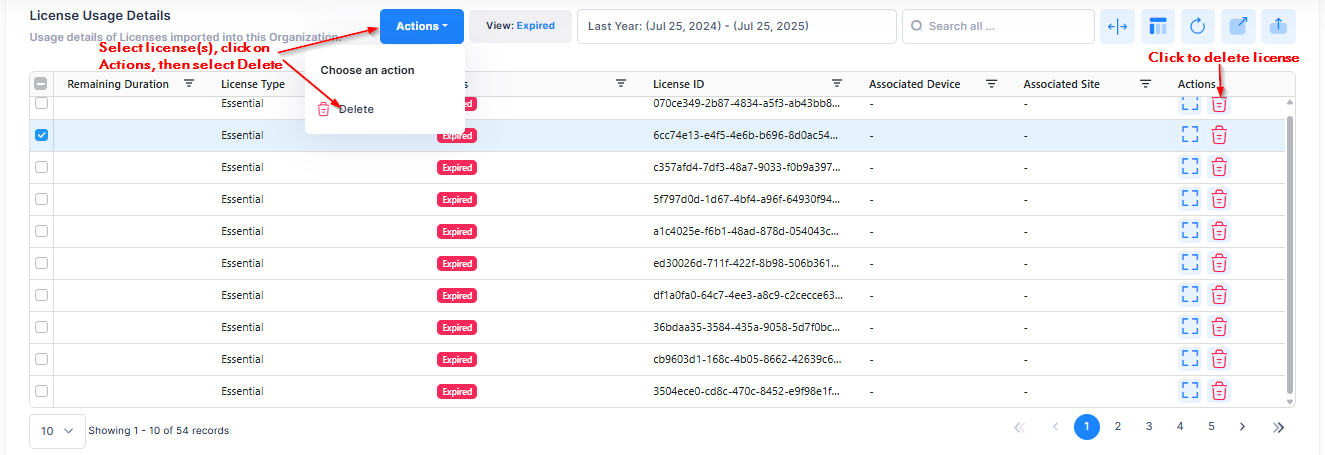
A warning message appears to confirm that you want to delete the selected license(s).
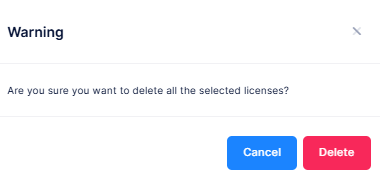
Click Delete to confirm.
