MSP Dashboard
The Managed Service Provider (MSP) Administrator Dashboard is initially presented to an MSP Administrator at login. The Dashboard is used to create/manage Organizations, and displays widgets for any Organizations the MSP Administrator has created.
This is where the process of managing an Organization’s network begins. Once an MSP Administrator creates an Organization, the administrator can access that Organization to create sites (including the site’s physical location, buildings, and floors), and add network devices to those sites.
From this Dashboard, an MSP Administrator can also create users who can access an Organization for network management, based on access rights configured by the administrator.
An MSP Administrator can also manage any Organization network by clicking on the Access this organization button under any Organization Widget to bring up the Organization Administrator Dashboard for that Organization.
The basic functions that can be performed from this screen are described below. For detailed procedures on the functions available from the MSP Administrator Dashboard, see Configure and Manage an Organization.
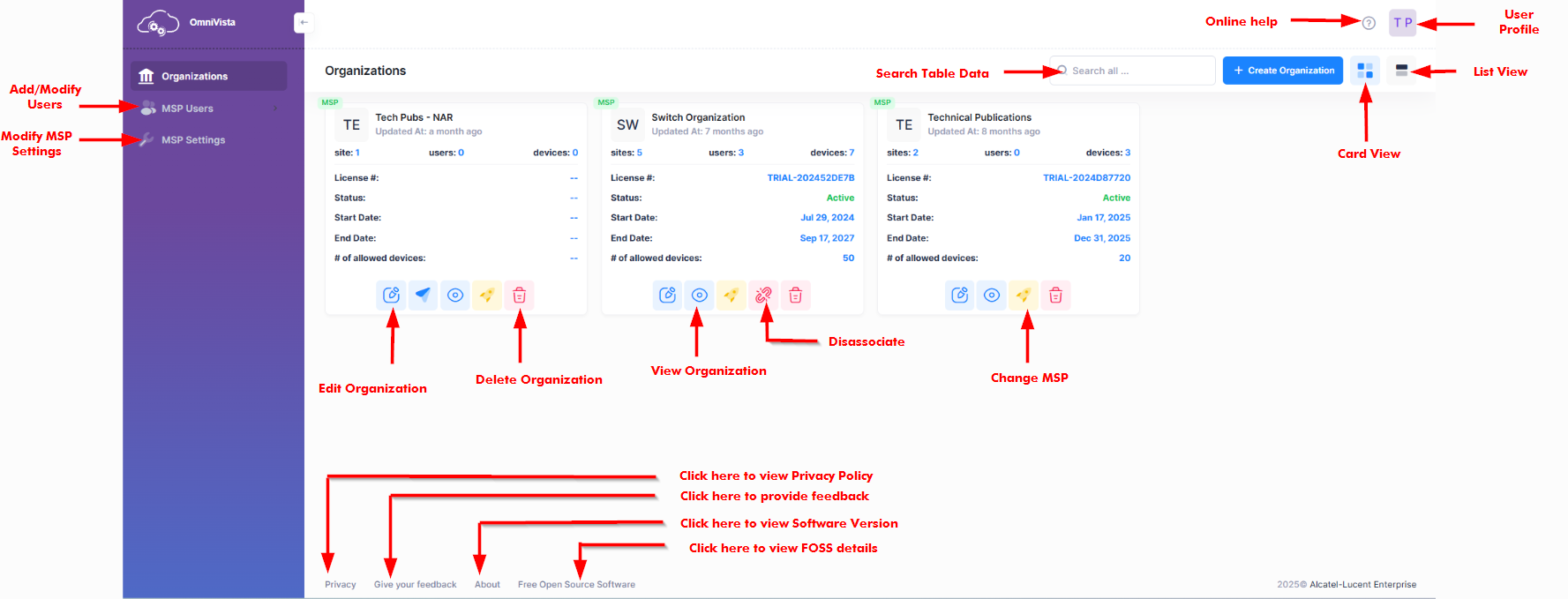
UI Functions
The following functions are available on the MSP Administrator Dashboard:
Create an Organization - Click on the Create Organization button to bring up the Organization Information Form. Once you complete the form, you will be returned to the MSP Administrator Dashboard and the new Organization widget will be displayed on the left side of the Dashboard. Click on the Request Teaser Period button at the bottom of the widget to request access to the Organization. Once access is approved, you can manage the Organization (e.g., create users, create sites, manage the network). For more details, see Configure and Manage an Organization.
Create Users - Click on User Accounts & Roles under Users on the left-hand side menu to invite users to access the Organization. When you invite a user, you specify user permissions for the user. For more details see Configure and Manage Users.
View an Organization - Networks are managed from an Organization’s Dashboard. Once you are approved to access an Organization, click on the View Organization button at the bottom of the Organization’s widget to access the Organization Administrator Dashboard. For an overview of this Dashboard, see the Organization Administrator Dashboard.
Edit/Delete an Organization - To edit an Organizations' name/image, or delete an Organization, click on the buttons at the bottom of the of the Organization's widget. Select Edit to change an Organization’s name or image. Select Delete to delete the Organization. Deleting an Organization will delete the associated users, license, sites, buildings, floors, devices, reports, walls declared, and all device configurations in this organization.
Disassociate - To isolate an Organization from the MSP, click on the Disassociate button at the bottom of the Organization's widget. Also, if you want to invite another user from a different MSP, select this button. After disassociation, the Organization's admin users retain access, while all other MSP users lose access to the Organization, except for the current user. The user who disassociated will still have access through their respective Organization's page only.
Change MSP - To request a change of the Organization to another MSP of your Partner, click on the Change MSP button at the bottom of the Organization's widget. The Partner must be the Admin of the designated MSP and use the same email domain. You will receive an email to confirm the move. After the MSP admin validates the request, the organization will move to the new MSP, and all users in the current MSP, including you, will lose access to this organization.
View Login Attempts - To view login information for the MSP, click on Login Attempts under Users on the left-hand side menu to bring up the Login Attempts List. The list displays information on login attempts by time and user.
Search for an Organization - If you are managing a large number of Organizations, you can type the Organization name into the Search Bar at the top of the screen to filter the Dashboard view to only display a specific Organization(s).
MSP Settings - To change the MSP Settings, such as the name of the MSP.
Add / Modify Users - Add new user accounts and modify user settings for the MSP.
Modify MSP Settings - Modify password settings of the MSP user.
Privacy - ALE Privacy and Data Protection Policy.
Give Your Feedback - Provide feedback about OmniVista Cirrus..
Privacy - ALE Privacy and Data Protection Policy.
Free and Open Source Software - Free and Open Source Softwares (FOSS) used in OmniVista Cirrus.
