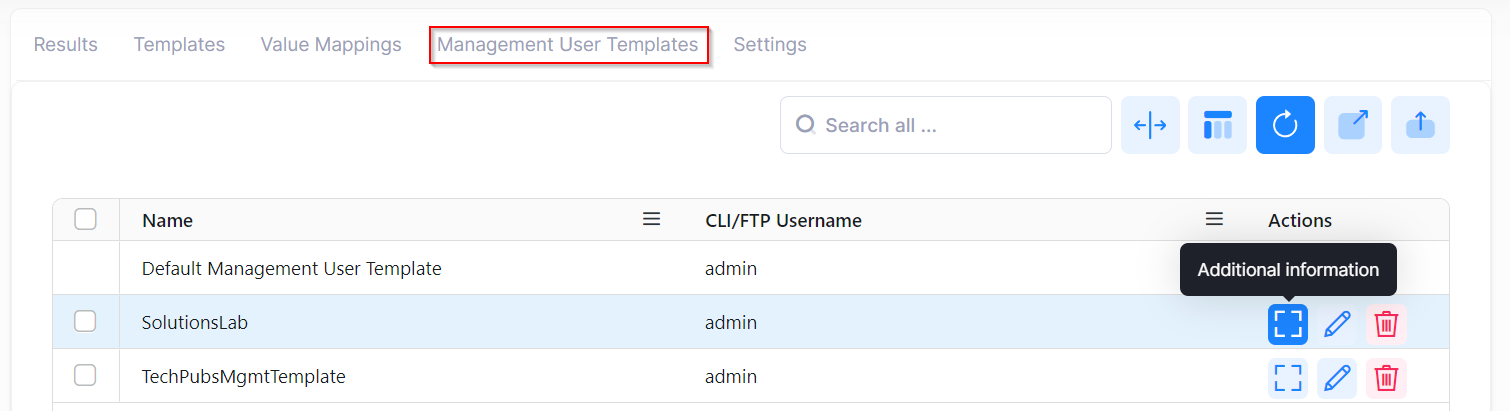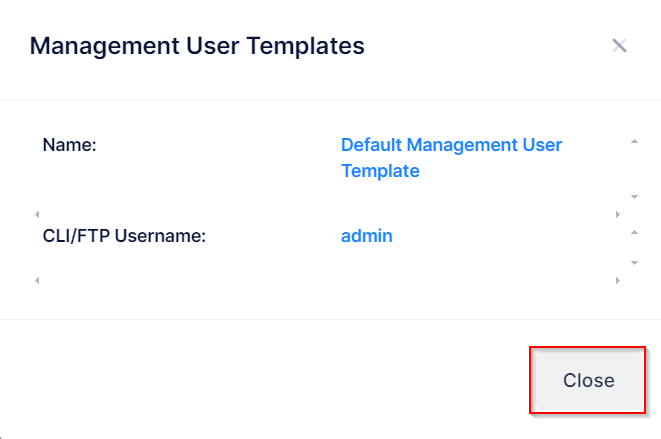Management User Templates
The CLI Based Provisioning Management User Templates screen displays information about Management User Templates. OmniVista Cirrus uses SSH to log into the switch using the credentials specified in the Management User Template and configures/provisions the switch. This screen is also used to create, edit, and delete Management User Templates.
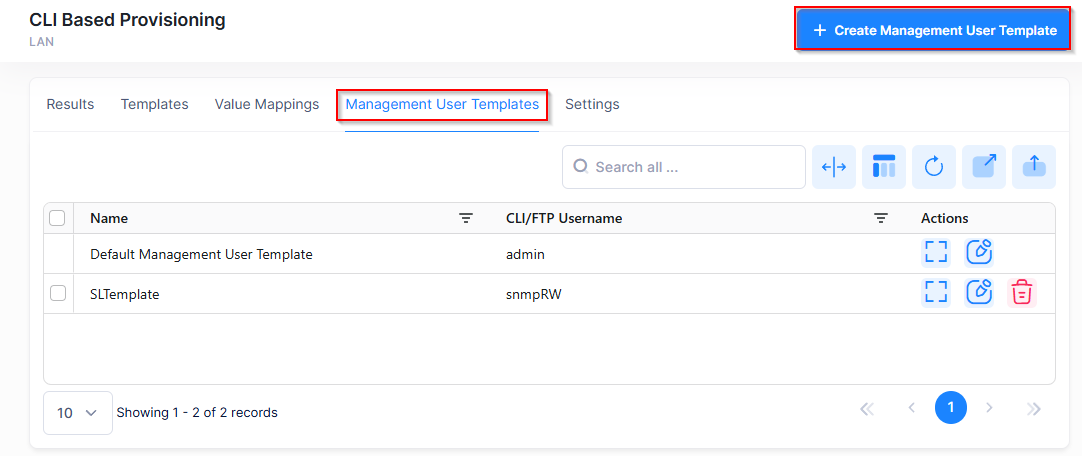
Configuring Management User Templates
By default, the Default Management User Template is pushed to the Switch unless you select a different template. You can edit the pre-configured default template or create and save custom Management User Templates.
Configuring the Default Management User Template
The Default Management User Template uses the “admin/switch” login credentials to connect with the Switch. To edit the Default User Template to change the login credentials, click on the Edit icon to bring up the Edit Management User Template screen. Edit the fields as described below, then click Save.
You cannot delete the Default Management User Template or change the template name. However, you can edit the credentials that OmniVista Cirrus will use to connect with a Switch.
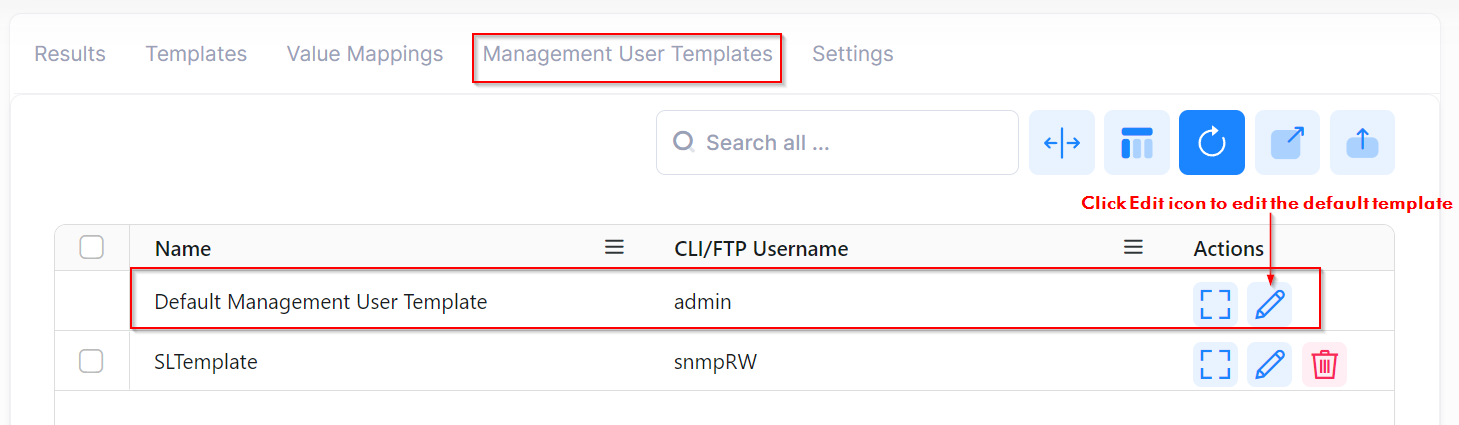
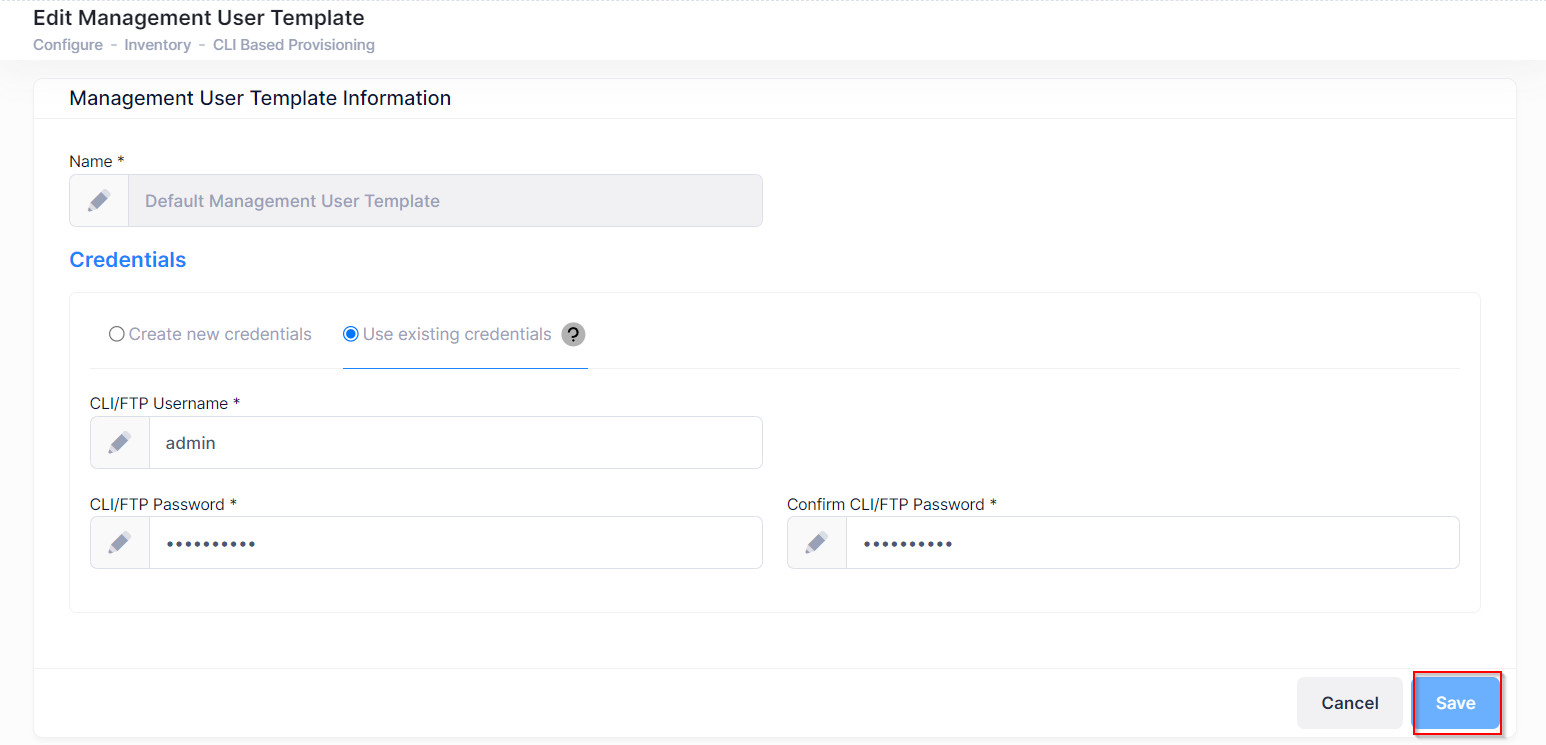
Create new credentials - Configure the CLI/FTP Username/Password for CLI/FTP access to the Switch.
CLI/FTP User Name - The user name that OmniVista Cirrus will use to establish CLI/FTP sessions with the switch. The user name specified will be used to auto-login to devices when CLI sessions are established. It will also be used to perform FTP with the device when configuration files are saved and restored (see note below).
CLI/FTP Password - The password that OmniVista Cirrus will use to establish CLI/FTP sessions with the switch. The user name specified will be used to auto-login to devices when CLI sessions are established. It will also be used to perform FTP with the switch when configuration files are saved and restored.
Confirm CLI/FTP Password - Confirm the CLI/FTP Password.
Use existing credentials - Use the existing CLI/FTP Username/Password currently configured on the switch for CLI/FTP access. Enter the CLI/FTP Username/Password. OmniVista will expect that these credentials exist on the switch. If they do not, the switch will fail during provisioning with an error message displayed on the Results screen.
If the switch username/password is different than the one defined in the Default Management Users Template, OmniVista will be unable to connect to the switch and provisioning will fail. The switch will be displayed on the Results Screen with a Provisioning Status of "Failed". If this happens, configure the "Use existing credentials" option on the Management Users Template, and "Force Provision" the switch. See the Results screen online help for more information on "Force Provisioning".
Creating a Custom Management User Template
To create a custom Management User Template to use instead of the Default Management User Template, click on Create Management User Template to bring up the Create Management User Template screen.
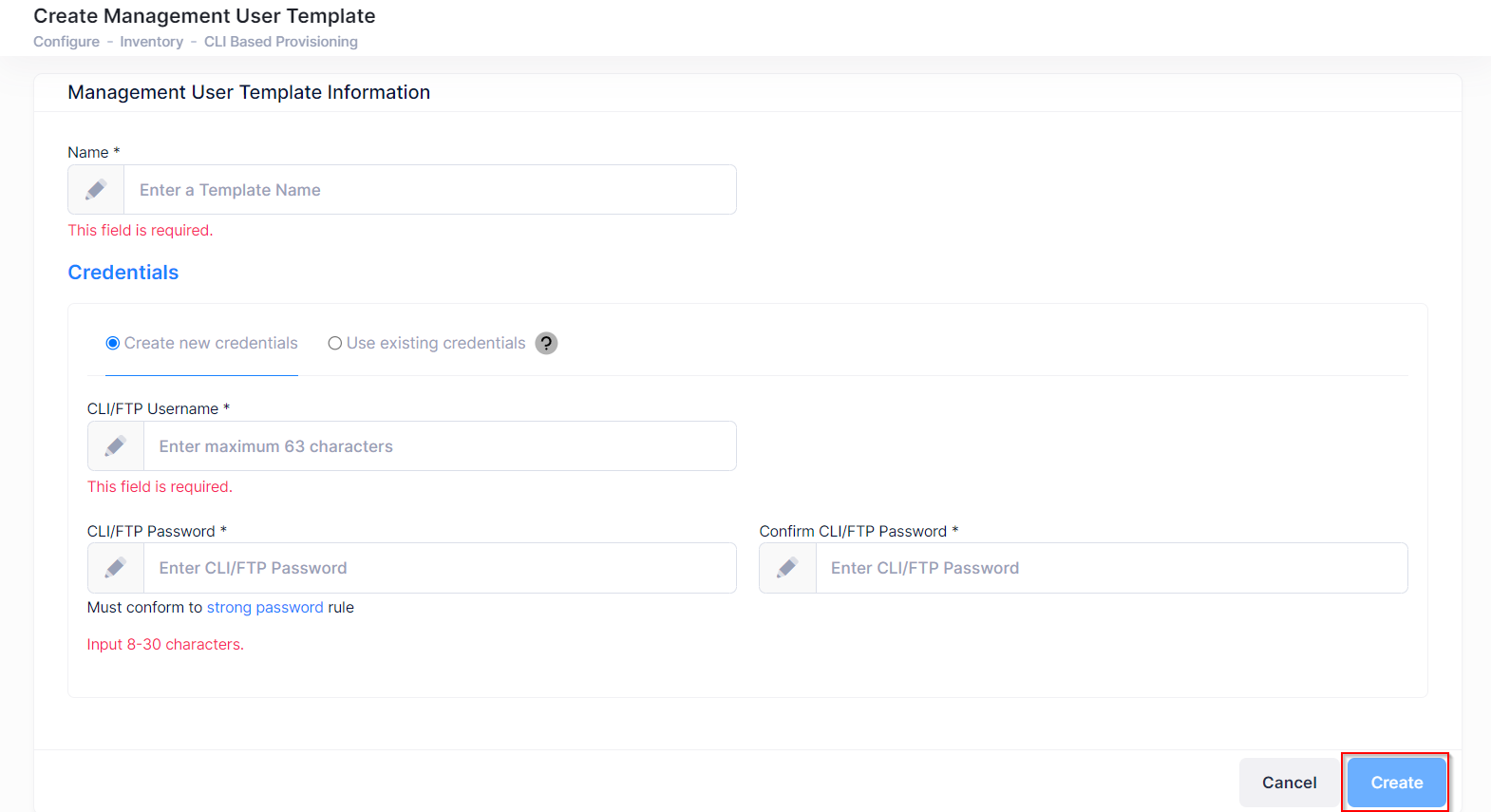
Complete the fields as described above, then click Create. The new custom template is now available to select for CLI Based Provisioning.
If the switch username/password is different than the one defined in the custom Management Users Template, OmniVista will be unable to connect to the switch and provisioning will fail. The switch will be displayed on the Results Screen with a Provisioning Status of "Failed". If this happens, configure the "Use existing credentials" option on the Management Users Template, and "Force Provision" the switch. See the Results screen online help for more information on "Force Provisioning".
Editing a Custom Management User Template
You can edit a custom Management User Template to modify login credentials. For example, if the username/password specified in the template do not match the login credentials on the switch, you will want to change the username/password defined in the custom Management Users Template.
To change the login credentials, select an existing custom template and click on the Edit icon under the “Actions” column or select Edit from the Actions drop-down menu to bring up the Edit Management User Template screen. Edit the login credentials as needed, then click on Save.
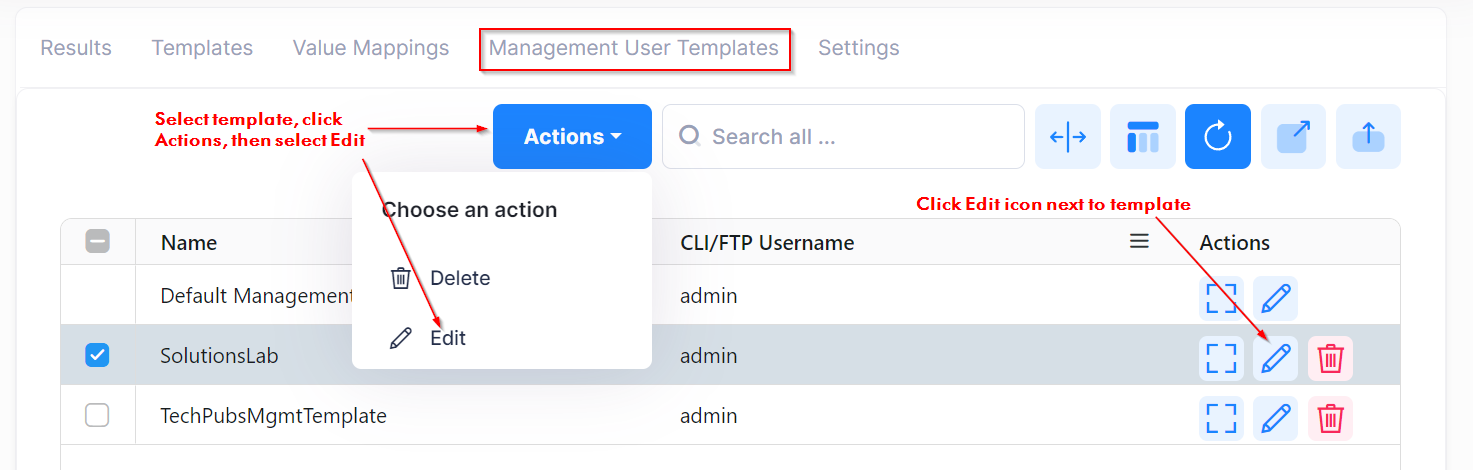
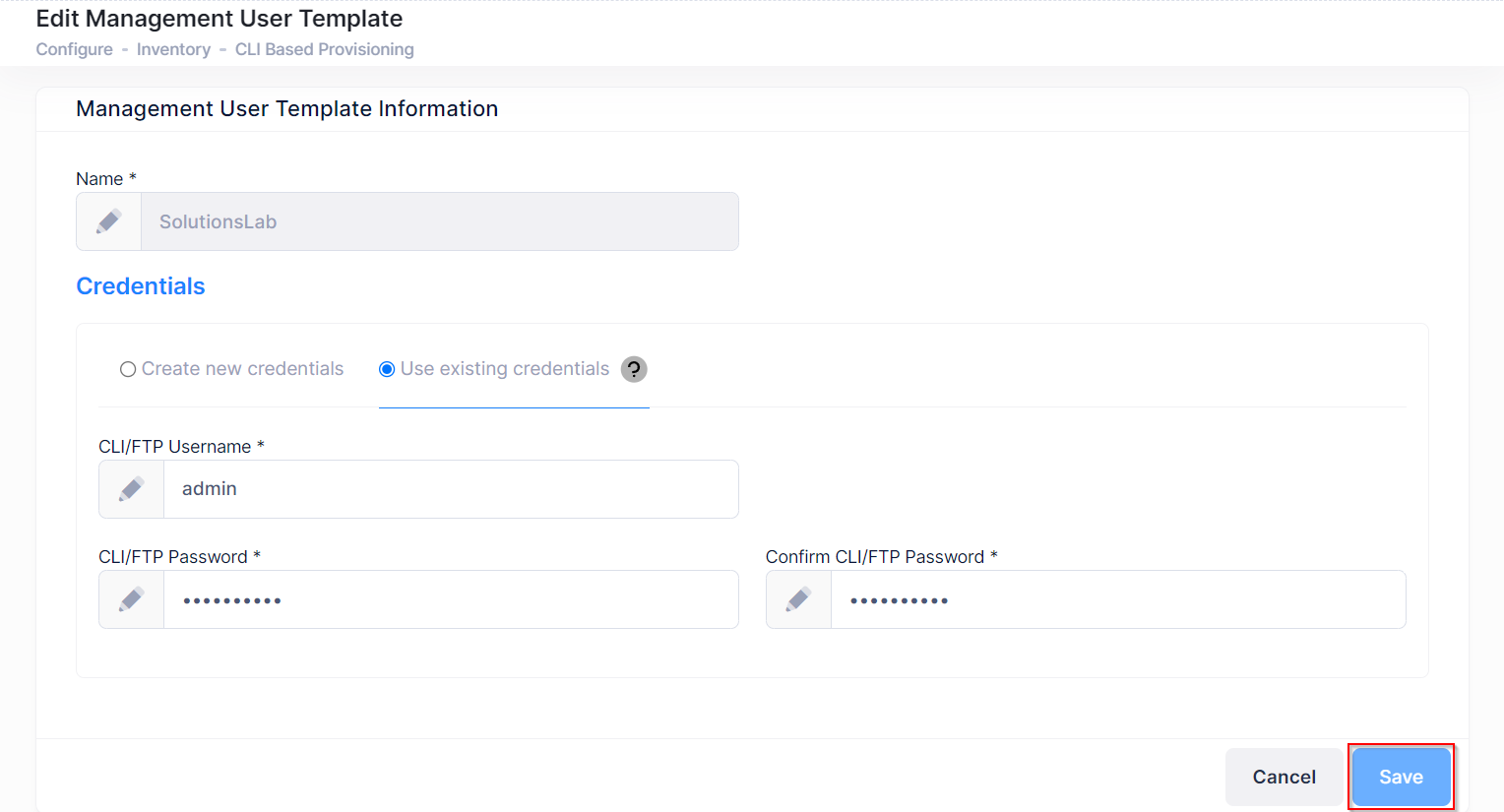
Deleting a Custom Management User Template
You can delete one or more custom Management User Templates from the templates list using one of the following methods:
To delete one or more custom Management User Templates, select the template(s) that you want to delete, then click on Actions and select Delete from the drop-down menu.
To delete a single custom Management User Template, click on the Delete icon under the “Actions” column next to the template that you want to delete.
Note that you cannot delete the Default Management User Template; only custom templates can be deleted.
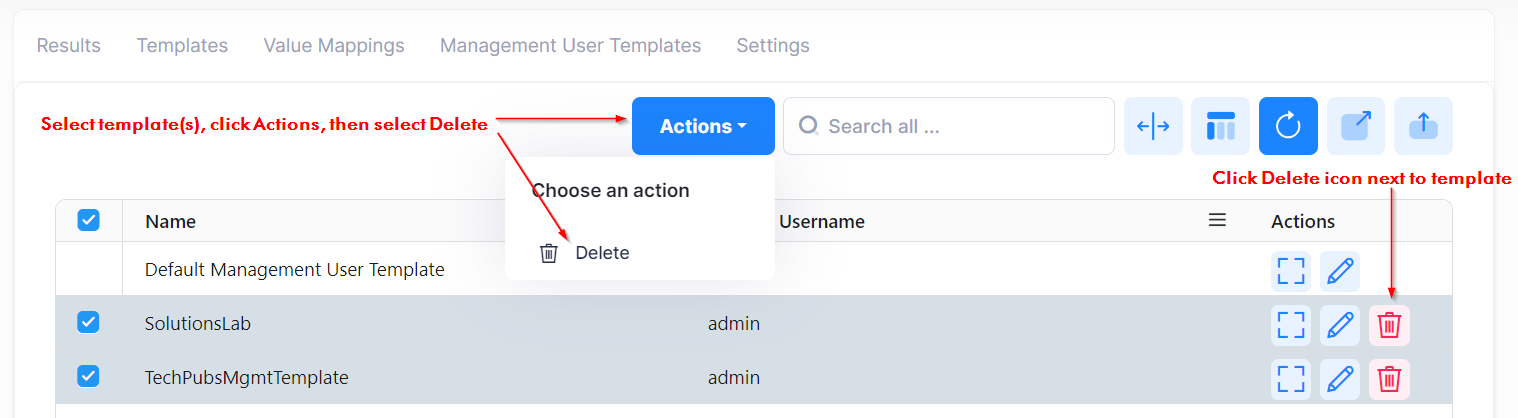
When you select one or more custom Management User Templates to delete, you are prompted with a Warning message to confirm your delete request.
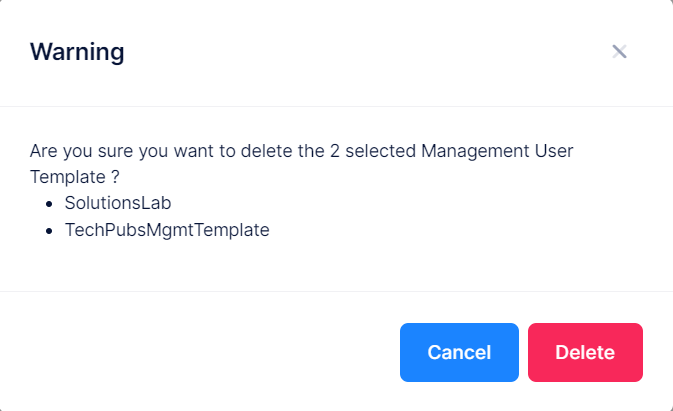
Click on Delete to confirm that you want to delete the custom Management User Templates listed in the Warning message.
Display Management User Template Information
Click the icon in the “Actions” column next to a Management User Template entry to display the Management User Templates information screen. The information displayed on this screen is displayed below.