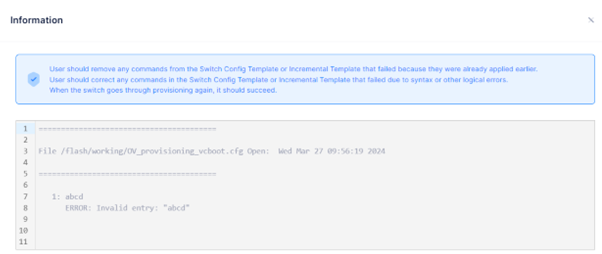Results
The CLI Based Provisioning Results screen displays information about all switches that have attempted provisioning through CLI Based Provisioning. The screen is also used to Force Provision a configuration to a device.
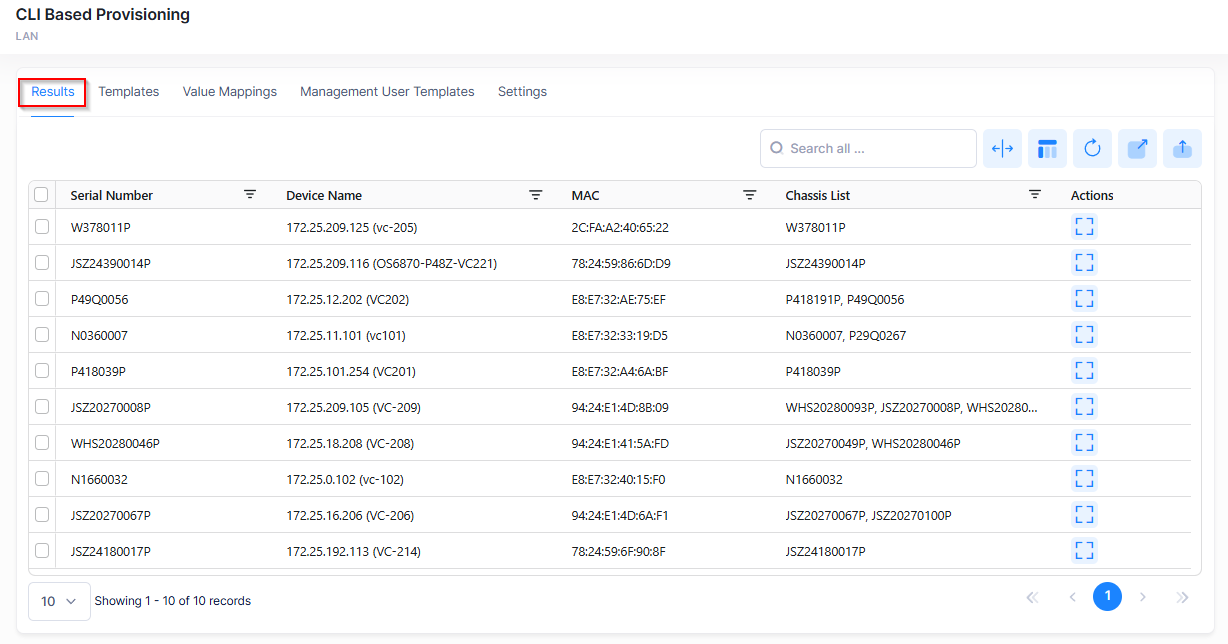
There are switch configuration steps that must be completed to enable provisioning on a switch. See Onboarding Devices for OmniVista Cirrus Management for more information about provisioning switches, including switch setup, configuration workflow, and troubleshooting.
Force Provisioning
A switch may fail provisioning because of a problem with the configuration contained in a Provisioning Template, or you may want to push a different configuration to a provisioned switch. Once a switch is provisioned through CLI-based provisioning, the switch contacts the OmniVista Cirrus Server ("Calls Home") at regular intervals. Force Provisioning is used to push a provisioning configuration to a switch the next time the switch contacts the OmniVista Cirrus Server. After creating or modifying CLI-based provisioning templates associated with the Switch, manually push the new configuration to the switch(es) as described below.
Select switch(es) in the Results screen list, click on Actions, select Force Provisioning Config, then click OK at the Confirmation Prompt. The configuration will be pushed to the selected switch(es) the next time the switch contacts the OmniVista Cirrus.
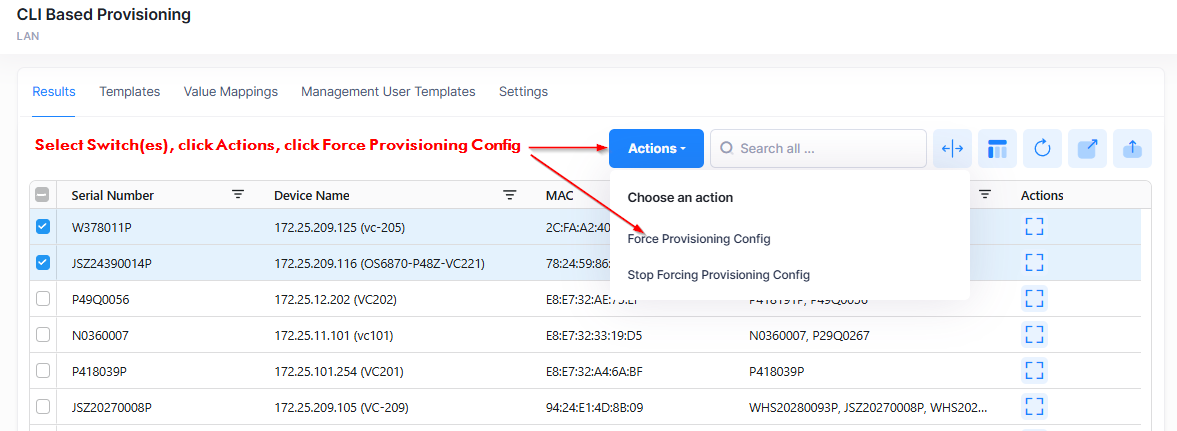
If you decide that you do not want to execute the Force Provisioning Config command, click on Actions, select Stop Forcing Provisioning Config, then click OK at the Confirmation Prompt to stop this process before the next "Call Home".
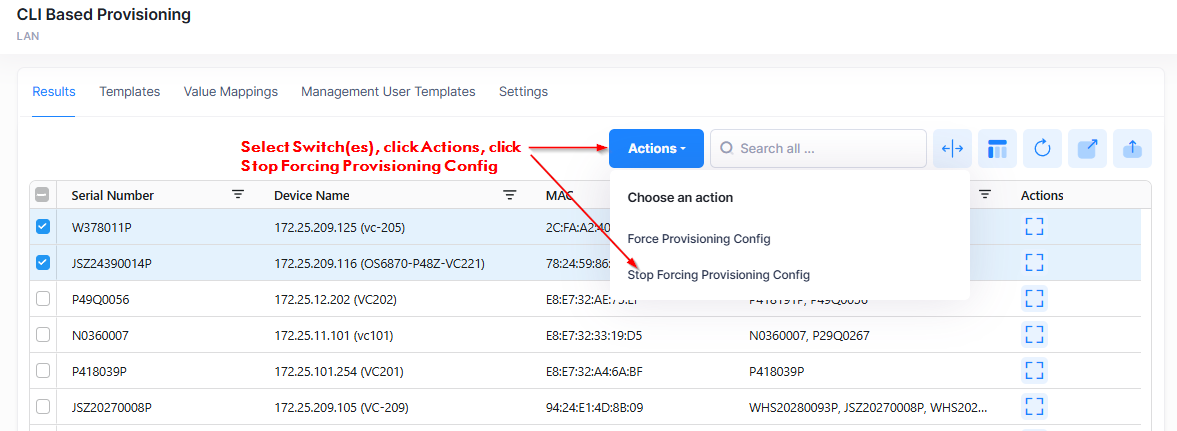
Display Provisioning Results Information
Click the icon in the “Actions” column next to a Results entry to display the Results Provisioning Information screen. The information displayed on this screen is defined below.
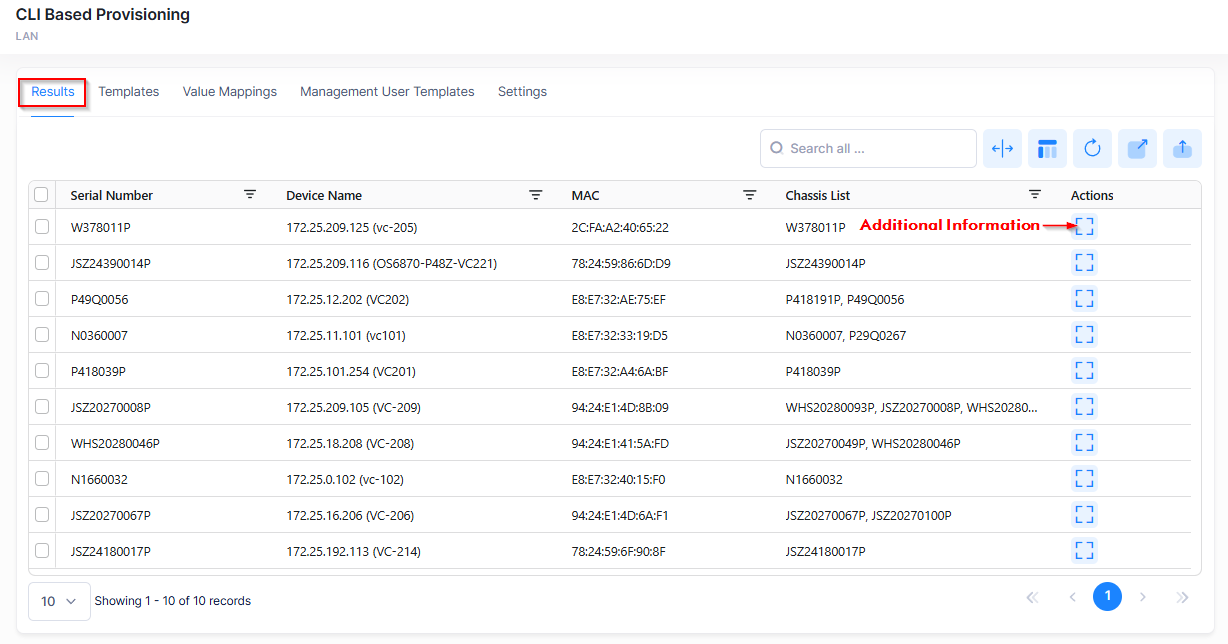
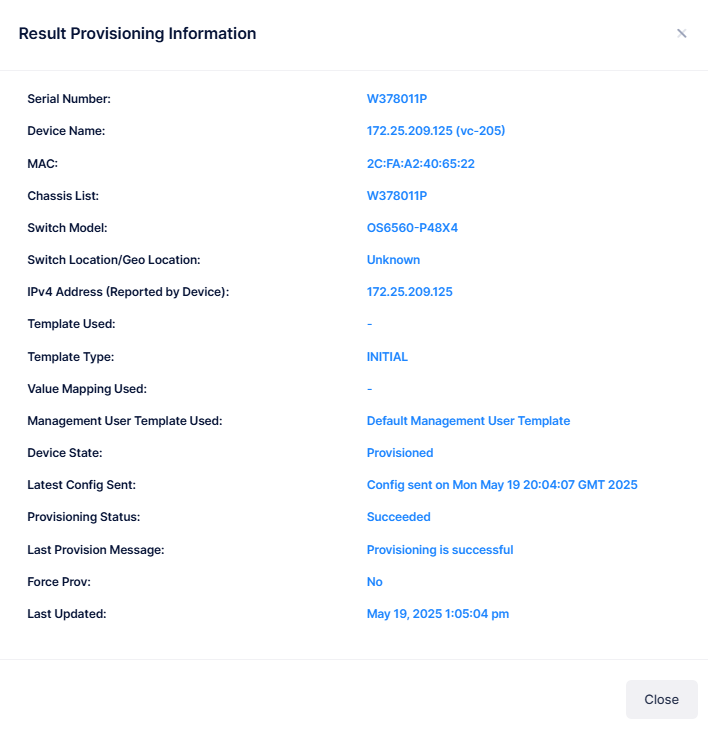
Serial Number - The switch serial number.
Device Name - The switch name set in the Preferences application.
MAC - The switch MAC Address.
Chassis List - Displays a list of serial number for a stack or VC of 2 or more switches, or one serial number for standalone or a VC of 1.
Switch Model - The switch model (e.g., OS6350-P10).
Switch Location/Geo Location - The switch location, if set.
IPv4 Address (Reported by Device) - The switch IPv4 address reported by the switch.
Template Used - The name of the Switch Provisioning Template applied to the switch, if applicable. Click on the template name to view additional information about the template.
Template Type - Initial (template applies CLI commands for initial configuration) or Incremental (template applies CLI commands when assigned to a switch).
Value Mapping Used - The Value Mapping parameters used if the Switch Provisioning Template is a Dynamic Template (contains variables). Click on the name of the Value Mapping to view the mapping information.
Mgmt Users Template Used - The Management Users Template applied to the switch. Click on the template name to view additional information about the template.
Device State - Indicates if the devices is in the process of Provisioning or is already Provisioned.
Waiting for contact - Device has been added, but the Provisioning step has not been performed
Provisioning - Device is provisioning.
Provisioned - Device onboarded and the template was successfully applied.
Provisioned partially - There are some invalid commands in the provisioning template and allow device onboarding with this template.
Provisioning Failed - Provisioning failed for the device.
Latest Config Sent - The most recent time the latest configuration was sent to the switch. Click on this field entry to view the switch configuration file name and contents that was sent to the switch.
Provisioning Status - The result of the latest provisioning attempt for the device (Succeeded/Failed).
Succeeded - Provisioning was successful.
Succeeded, but with errors - Provisioning successful but there is the error. Check the Last Provision Message to view the error.
Failed - Provisioning failed.
Being Executed - In the process of applying Incremental Template to devices.
Last Provision Message - Information regarding the last provisioning status.
Force Prov - Indicates whether or no the device was configured through "Force Provisioning" (Forced/No).
Last Updated - The date/time when the provisioning information was last updated.
After OmniVista Cirrus issues the "Configuration Apply" command for the Provisioning Template, OmniVista Cirrus retrieves the status of the operation by checking the output of the "show configuration status" message. If for some reason, OmniVista Cirrus is unable to receive this message (due to connectivity loss or the switch closing connection due to an SSH session timeout, for example), OmniVista Cirrus will assume that the Provisioning Template was successfully applied, and report the provisioning process as "Successful" on the Results Screen.
Checking the Last Provision Message to Troubleshoot Provisioning Error
When the Device Status indicates “Succeeded, but with errors”, you can click on the Last Provision Message for the device to view error details. For example:
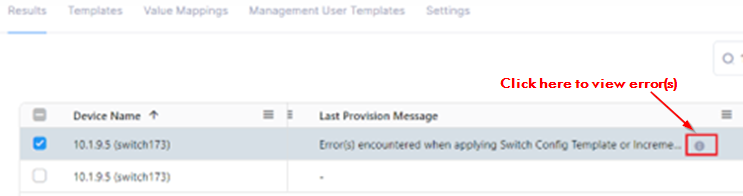
A screen similar to the following displays the error(s) encountered during device provisioning: