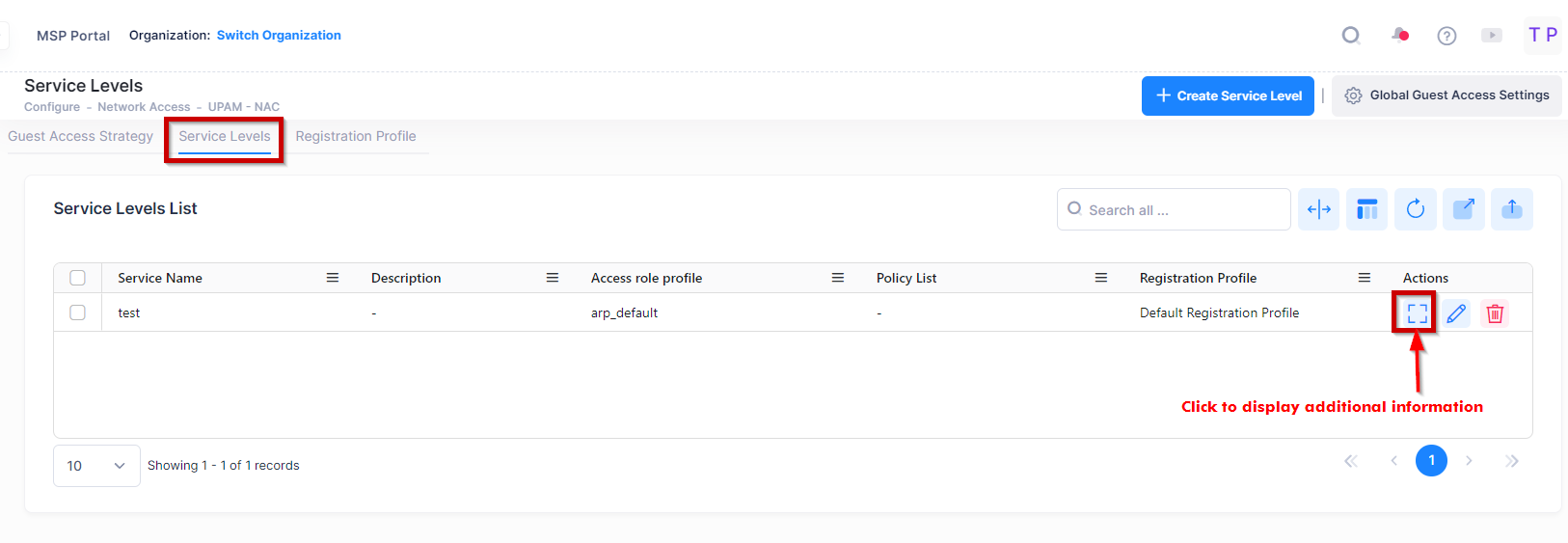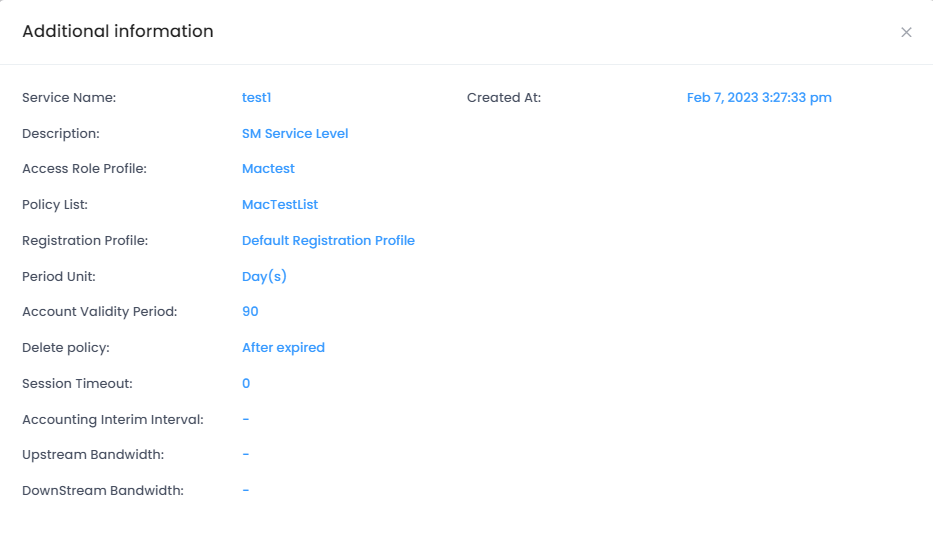Service Levels
When a Guest Account is created or edited, an optional Service Level from the global Service Levels List can be assigned to the account. To access the global Service Levels screen, click Settings on the Guest Access Strategy screen or the Guest Accounts screen and select Service Levels from the drop-down menu. The Service Levels screen displays a list of configured Service Levels.
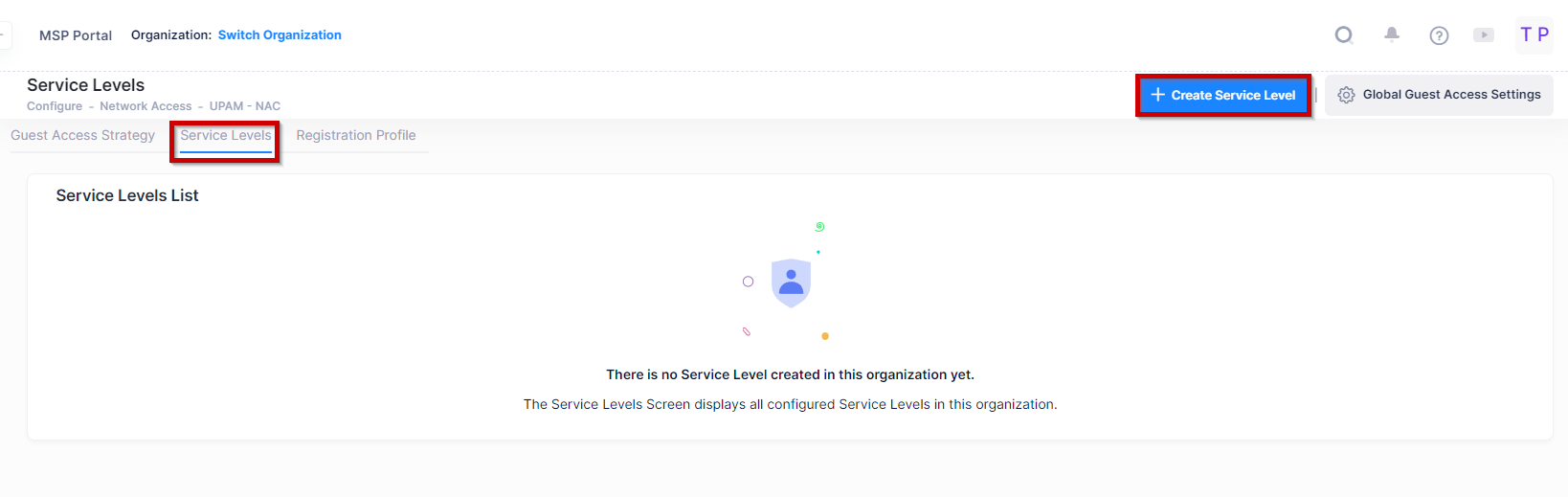
Use the Service Levels screen to display information about all configured Service Levels. This screen is also used to create, edit , and delete Service Levels.
Creating a Global Service Level
To create a new Service Level, click on Create Service Level to open the Create Service Level screen. Complete the following sections, as described below.
Basic Information

Service Name - Enter a unique name to assign to the Service Level.
Description - Optional description for the Service Level.
Network Enforcement Policy
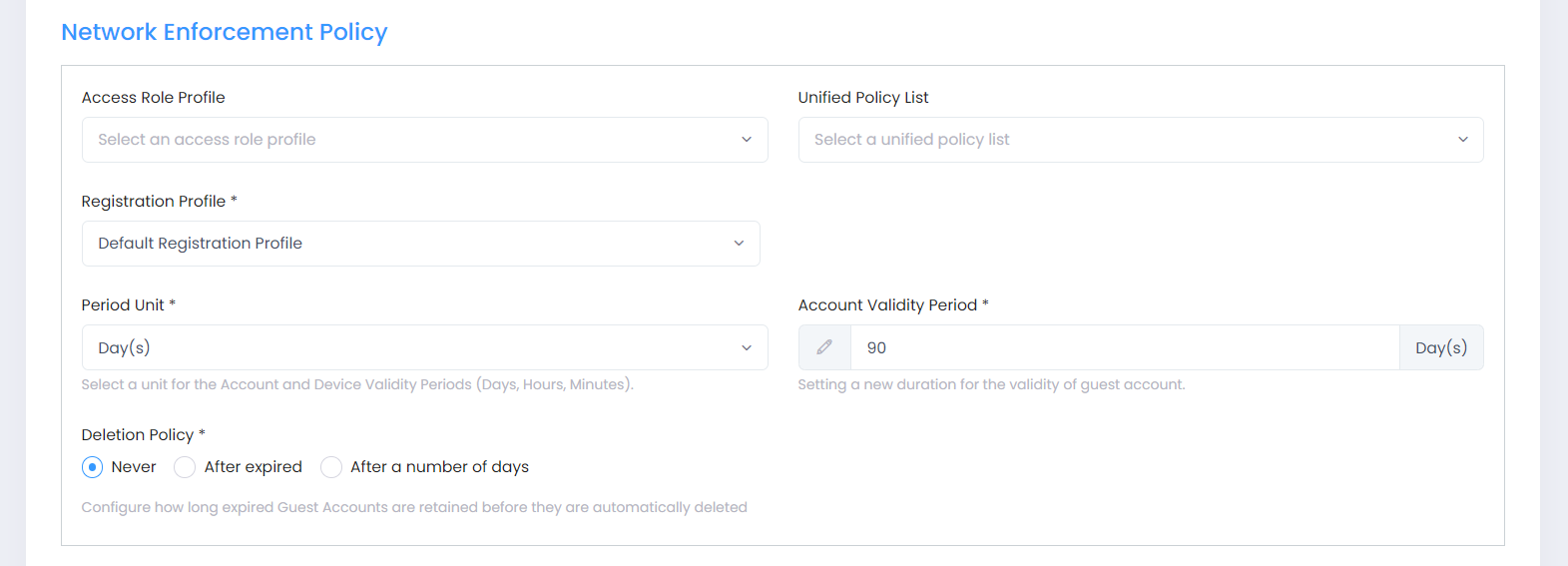
Access Role Profile - Select an Access Role Profile for the Service Level.
Unified Policy List - Select a Unified Policy List for the Service Level.
Registration Profile - Select a Registration Profile for the Service Level. By default, the “Default Registration Profile” is used.
Period Unit - Specify the unit for the Account Validity Period attribute (Days, Hours, Minutes).
Account Validity Period - Specify the length of time that Guest Accounts are valid. (Range = 1 – 365 Days, Default = 90 Days). This value is applied to Guest Accounts that are linked to this Service Level. If a Service Level is not linked to a Guest Account, then the default validity period configured on the Global Guest Access Settings screen is applied. You can also customize the Account Validity Period for a specific account on the Guest Accounts screen.
Deletion Policy - The number of days after the Account Validity Period expires before Guest Accounts are automatically deleted:
Never - Guest Accounts will not be deleted at the end of the Account Validity Period (Default).
After Expired - Guest Accounts will be automatically deleted at the end of the Account Validity Period.
After Number of Days - Guest Accounts will be automatically deleted on the configured number of days after the end of the Account Validity Period (Range = 1 - 90).
Other Attributes
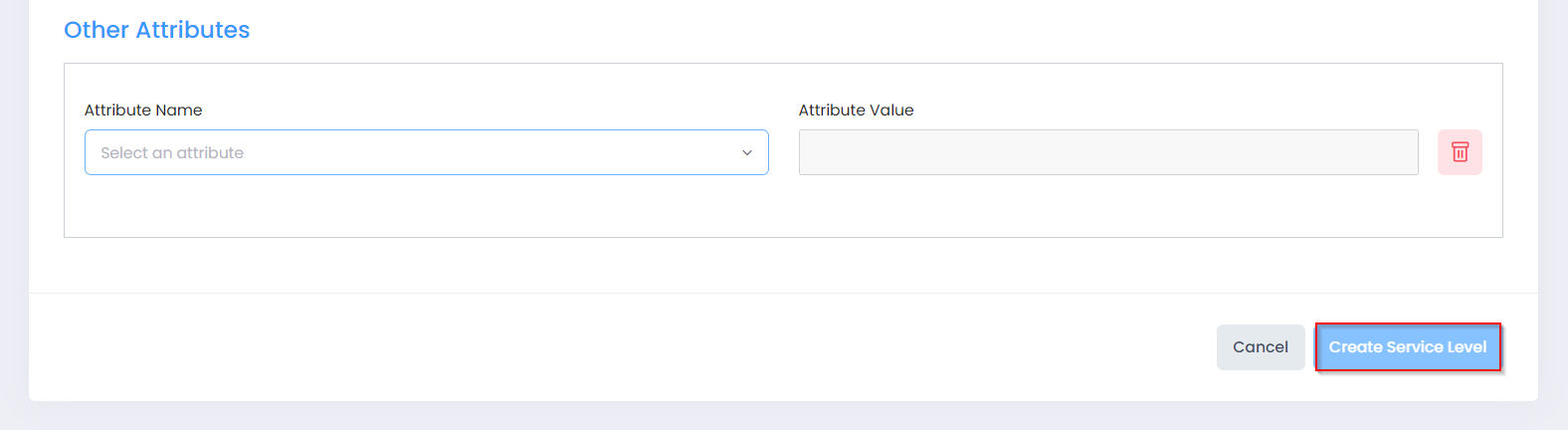
Select one of the following attributes from the drop-down, enter a value, and click on Add Attribute. Repeat this process to add more attributes to the Service Level.
Acct-Interim-Interval - The Accounting Interim Interval for RADIUS accounting, in seconds. If not configured, the device’s default accounting policy will take effect. (Range = 60 - 1200, Default = 600)
Session-Timeout - The Session Timeout Interval is the maximum number of consecutive seconds of connection allowed to the user before termination of the session or prompt. If not configured, the device’s default session timeout policy will take effect. (Range = 12000 - 86400, Default = 43200)
WISPr-Bandwidth-Max-Up - The user upstream bandwidth, in kbit/s. By default, it is not limited.
WISPr-Bandwidth-Max-Down - The user downstream bandwidth, in kbit/s. By default, it is not limited.
Editing a Global Service Level
You can edit the values for an existing Service Level by accessing the Edit Service Level screen. Use one of the following methods to access this screen:
Select the Service Level entry to edit by clicking o the checkbox next to the entry, click on Actions, then select Edit from the drop-down menu.
Click on the pencil icon under the “Actions” column next to the Service Level entry that you want to edit.
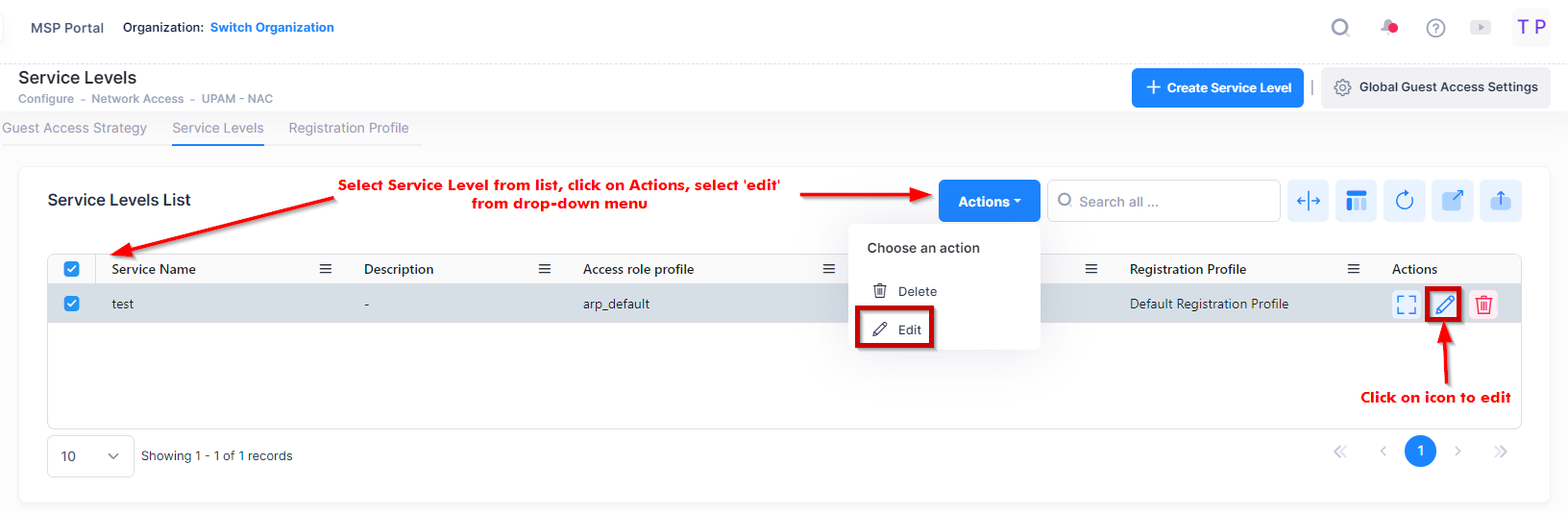
The following Edit Service Level screen displays. Edit the fields as described above, then click on Save.
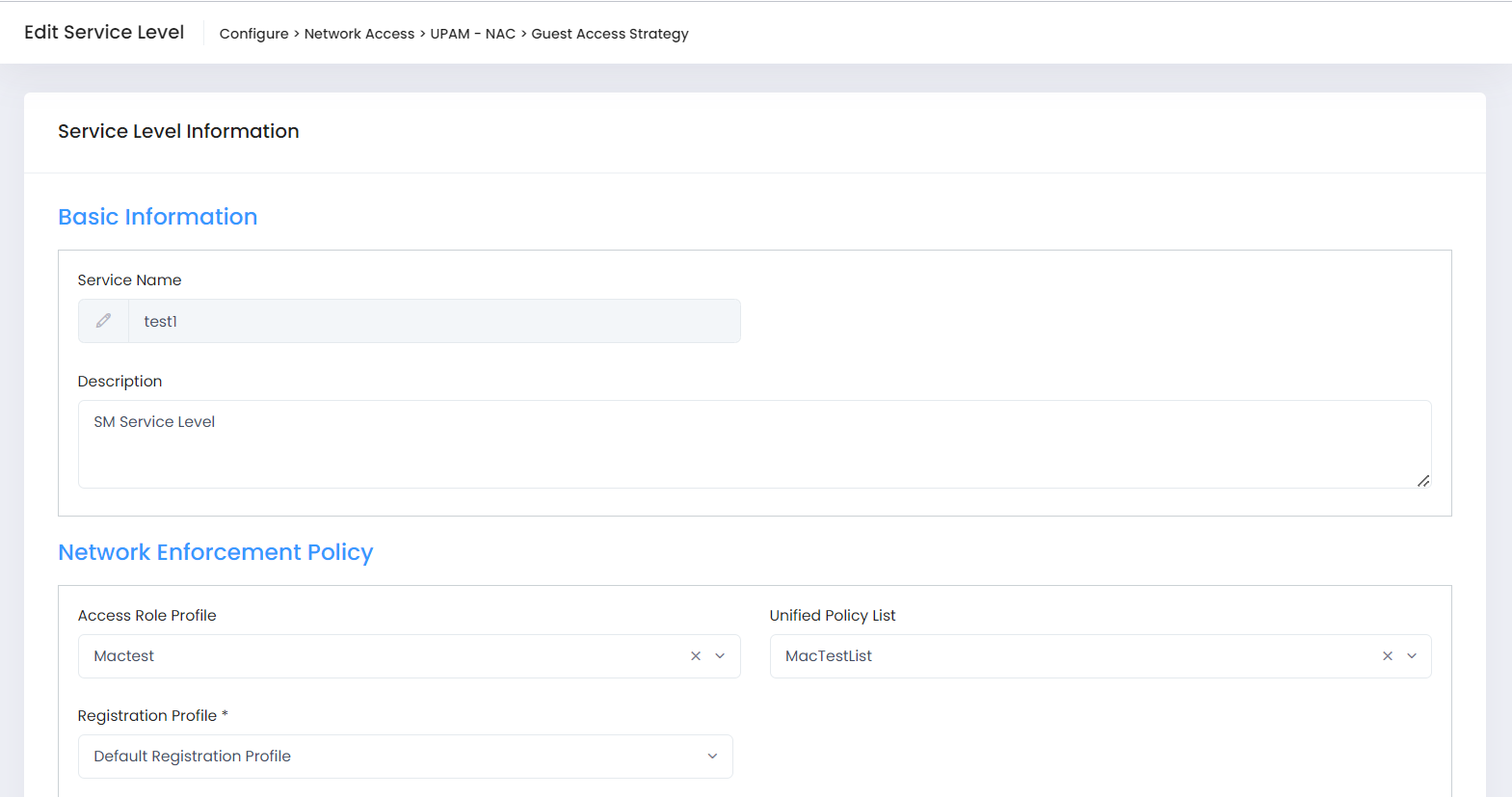
Deleting a Global Service Level
To delete a global Service Level, use one of the following methods to select the Service Level you want to delete:
Select the Service Level entry to delete by clicking on the checkbox next to the entry, click on Actions, then select Delete from the drop-down menu.
Click on the trash can icon under the “Actions” column next to the Service Level entry that you want to delete.
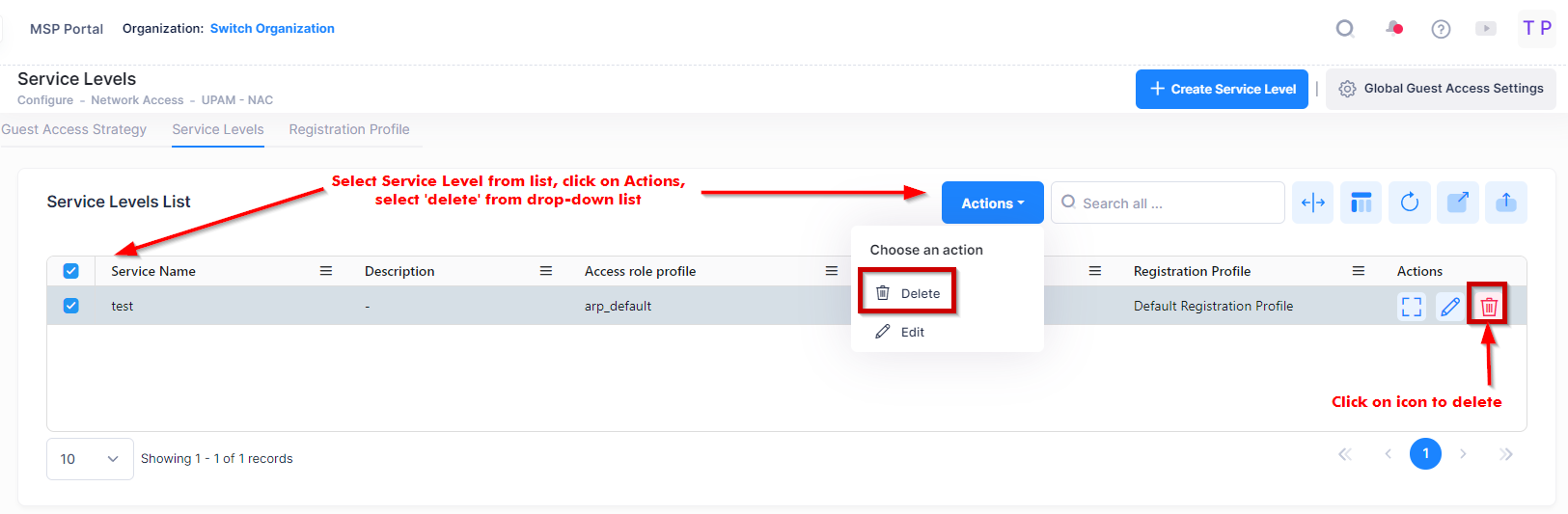
When the following confirmation prompt appears, click Delete to delete the profile.
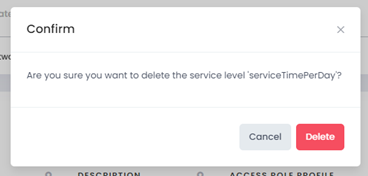
Display Service Level Information
The Service Levels list displays information for the configured Service Levels. To display information about a specific Service Level, click on the Additional Information icon under the “Actions” column. The information displayed on this screen is shown below.