Editing a Widget
To edit an existing widget, click on Edit of the custom dashboard window on the Custom Dashboards home page.

Click on the pencil icon to open the Edit Widget screen.
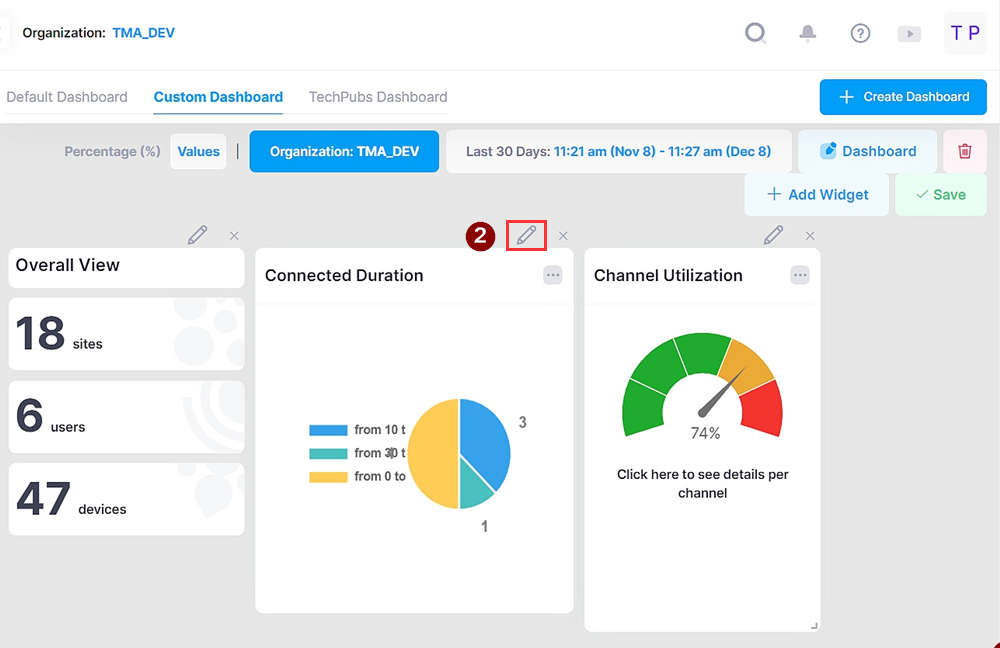
A new Edit Widget window appears.
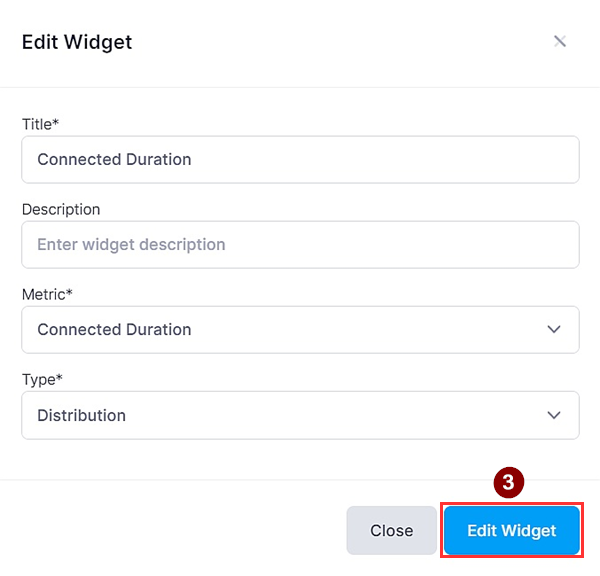
Enter the new details that you want to modify for the widget and click on Edit Widget to save the changes. Click on Save when you are done editing widgets for the custom dashboard.
For a list of application metric that can be monitored in a widget, see Application Widgets
Removing a Widget from Dashboard
To remove a widget from the custom dashboard, select the widget and click on “X” on the widget. A confirmation screen opens.
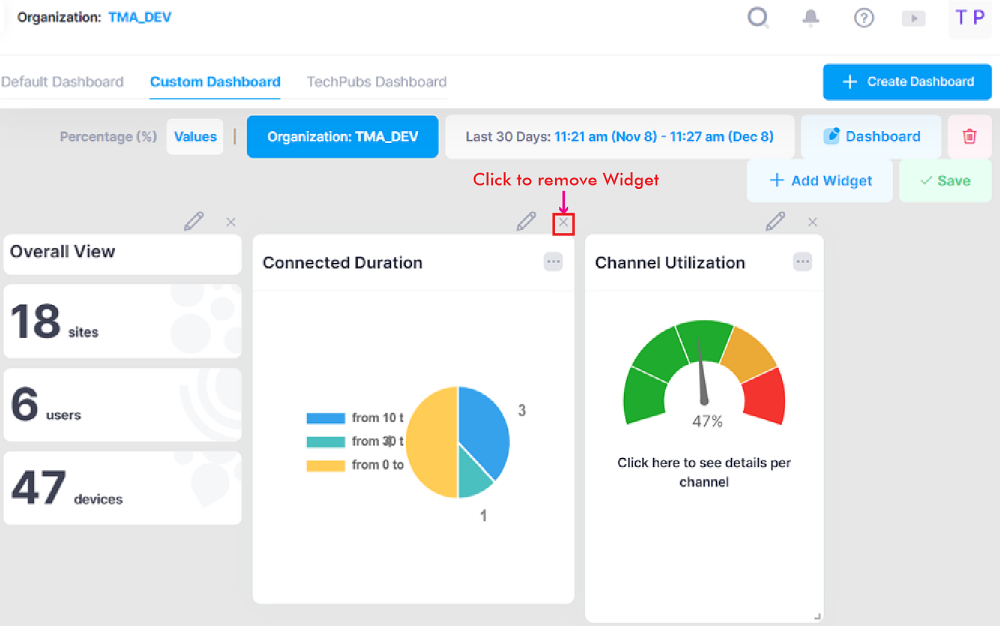
Click on Delete to remove the widget.
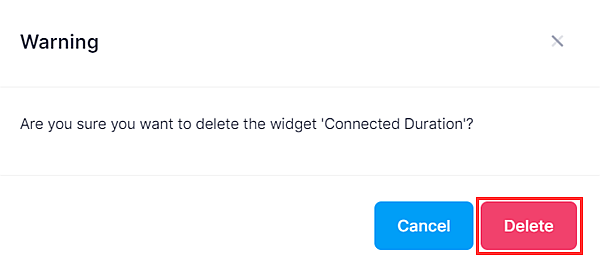
Export Widget Data
To export the data in the widget, click on Export to choose export data options. Choose an action to export the widget data to an Excel or .csv or PDF file format.
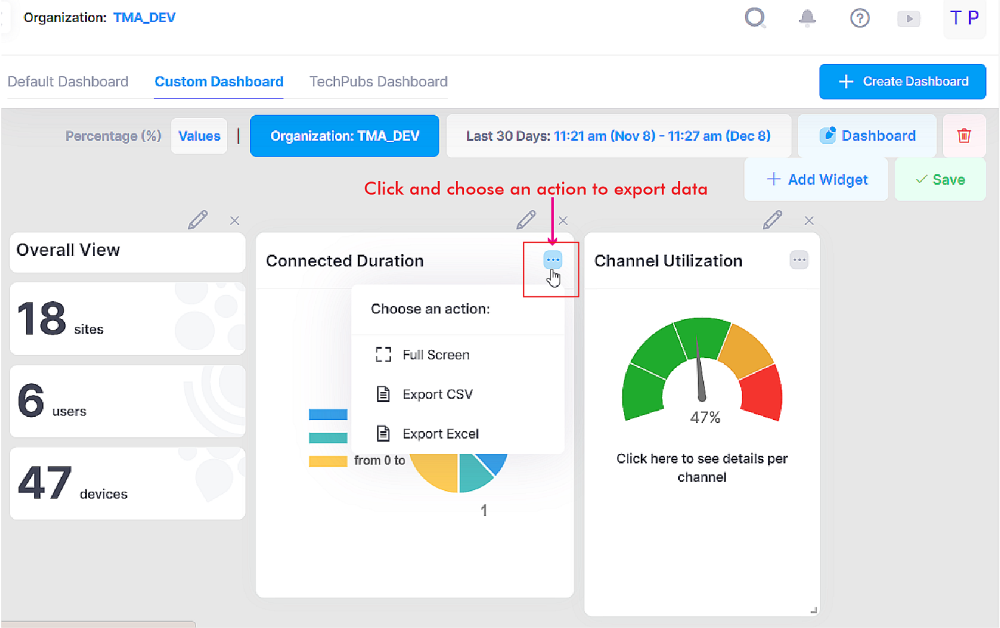
Full Screen - Click to view information displayed on a full screen in your monitor.
Export CSV - Click to download information displayed in custom dashboard to a CSV file.
Export Excel - Click to download information displayed in custom dashboard to a excel (spreadsheet) file.
To create a custom dashboard and add a new widget in the custom dashboard, see Create a Custom Dashboard
