Basic Settings
To edit basic settings of an Organization, click on Settings > Basic Settings under the “Organization” section of the OmniVista Cirrus Menu. The Edit Organization screen will open. You can modify the basic information for the Organization, such as Name, Country/Region, Timezone, and upload an optional Organization image. In addition, you can modify the data retention period for certain applications, the Password Settings to apply password enforcement rules, and the frequency of periodic configuration audits.
When you are done editing any of the basic settings, click on Save.
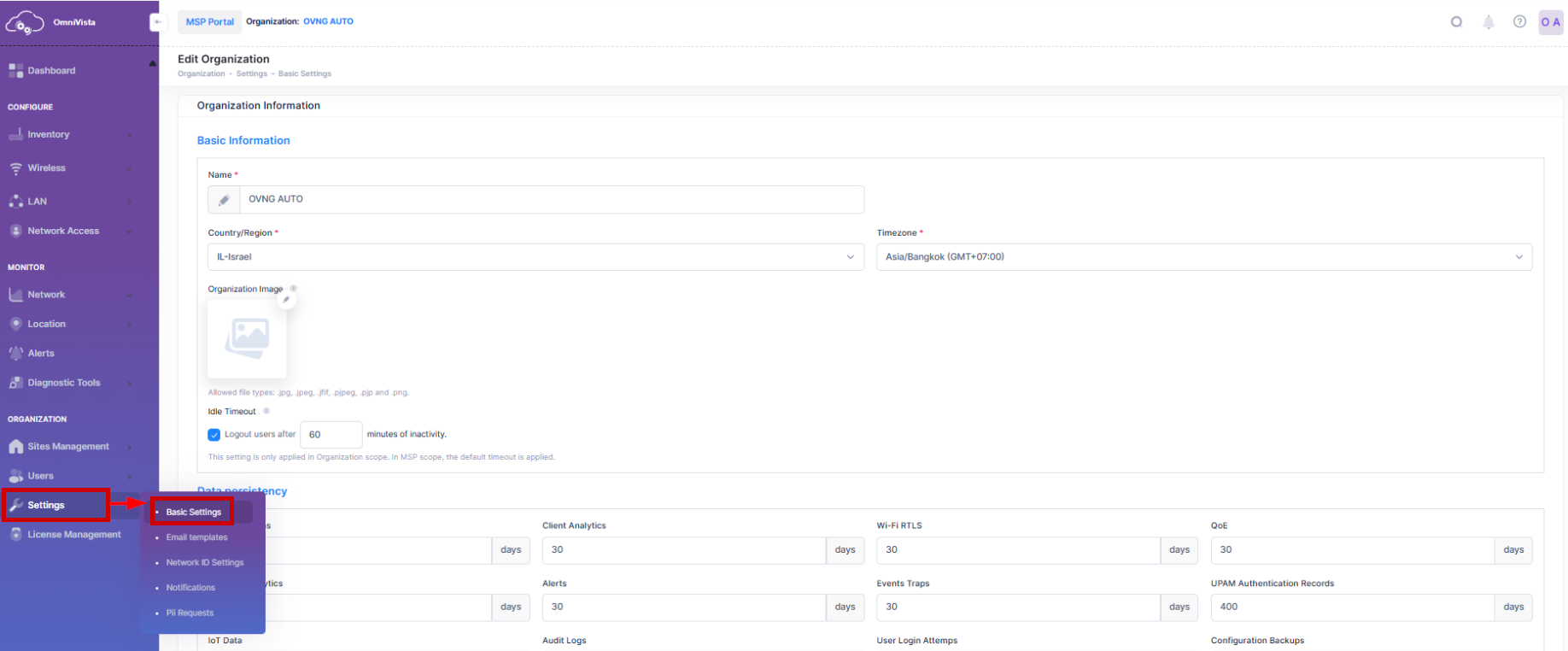
Data Persistency
In OmniVista Cirrus, data persistence refers to the capability of data to remain stored and accessible even after the application or system that created or utilized it has been closed or shut down.
The data retention period for different parameters can be customized and saved based on the organizational requirements in OmniVista Cirrus. However, a default period has already been set in OmniVista Cirrus 10.
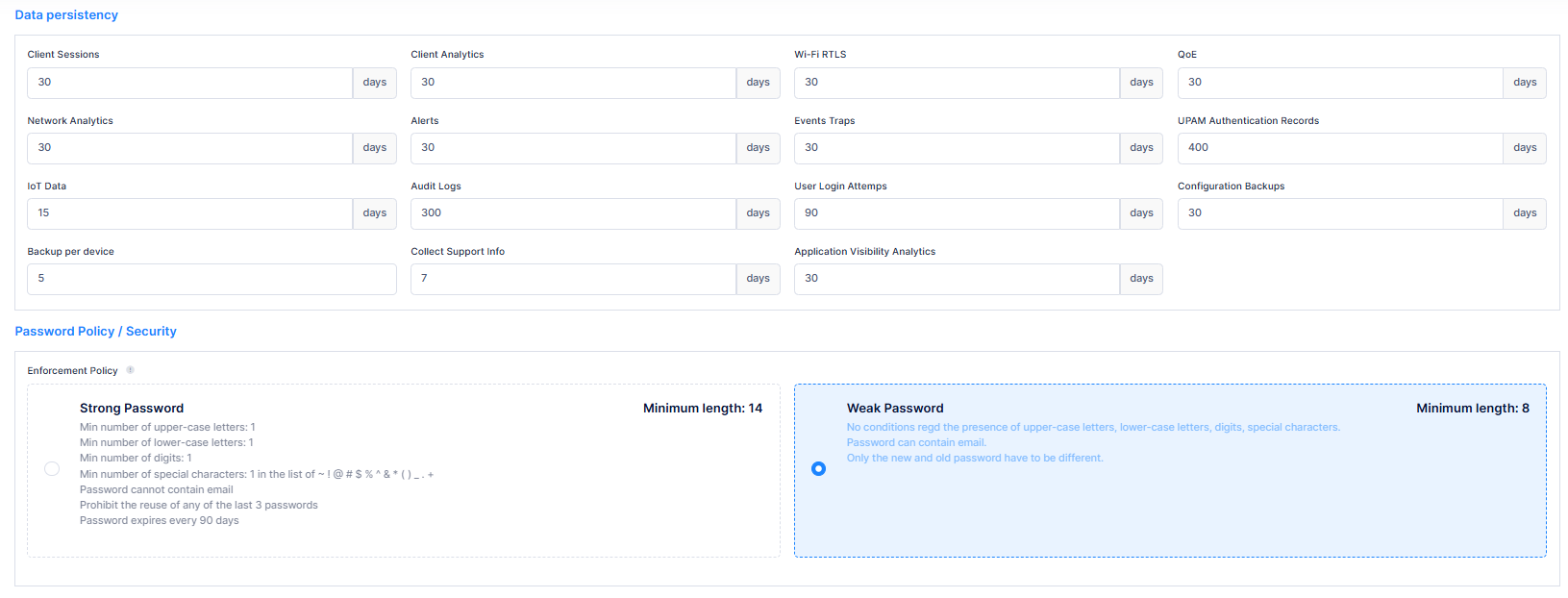
Client Sessions - Displays the duration in days for which data on wireless clients association with access points is stored.
Client Analytics - Displays the duration in days for which data on information about client metric values is retained.
WiFi RTLS - Displays the duration in days for which information is stored on the usage of OmniVista Cirrus WiFi RTLS and OmniAccess Stellar Asset Tracking Server for providing Location Based Services (LBS).
QoE - Displays the duration in days for which information about QoE analytics is stored. QoE analytics allows you to evaluate the actual end-user experience on the network.
Network Analytics - Displays the duration in days for which information about Network analytics is stored. Network analytics allows you to evaluate WiFi network performance using WLAN metrics (such as AP uptime, AP health, session metrics).
Alerts - Displays the duration in days for which information about Alerts is stored. Alerts provides a list of basic alert information (for example, severity, date/time received).
Events Traps - Displays the duration in days for which information about notification of events from devices is stored.
UPAM Authentication Records - Displays the duration in days for which data on authentication information for all devices authenticated via UPAM (Unified Policy Access Management) is retained.
IoT Data - Displays the duration in days for which data on all endpoint devices that are connected to the network (e.g., PCs, Tablets, Smartphones) is retained.
Audit Logs - Displays the duration in days for which data on Audit logs is stored.
User Login Attempts - Displays the duration in days for which data on User Login Attempts is stored.
Configuration Backups - Displays the duration in days for which configuration backup and all its files, Collect support info and its archived logs file data is stored.
Backup per device - Displays the count of backup which can be stored per device.
Collect Support Info - Displays the duration in days for which Collect Support Info data and its archived logs file, configuration backup and all its files data is stored.
Application Visibility Analytics - Displays the duration in days for which Application Visibility analytics data and its archived logs file, configuration backup and all its files data is stored.
Password Policy/Security
There are enforcement password guidelines for existing users which they have to follow to enhance the security compliance.
The existing user accounts can continue to work even if they have weak passwords. The enforcement policy will apply only when creating or editing OmniVista Cirrus users. Please follow the below guidelines for password settings:
When the Enforcement Password Policy (EPP) is ON and affected users access the Edit profile, Change password, or Reset password screen, they will have to change their password to meet the EPP rules if their current password does not comply with the strong password rules. Criteria to decide if a user is affected or not (except default super admin account, created by provisioning job):
If you have access to an MSP, follow the EPP of the MSP.
If you don't have access to an MSP and have access to only one Organization, follow the EPP of the Organization.
If you don't have access to an MSP and have access to many Organizations, if at least one Organization has EPP ON, follow this EPP, unless EPP is OFF for the user.
If the affected user's password meets the strong password conditions, the user is not required to change the password.
When EPP is ON for an MSP or Organization, for the new users who are invited to the Organization or MSP (user clicks the Create Account button in the invitation email then creates a new account on Sign up page), they have to create a new account with strong password rules.
OmniVista Cirrus will block the creation of a new user if the user login credentials violate the password rules based on the Organization or MSP EPP.
When EPP is ON for an MSP or Organization and an existing user is invited into the MSP or Organization, the user does not have to update their password when accepting the invitation.
After 90 days of the first creation or of the last updated time password, while login, the affected user has to change the password before accessing the Home dashboard page.
Any existing users of OmniVista Cirrus will not be forced to change passwords just because the Organization Settings or MSP Settings associated with them are modified.
The strong and weak password criteria are described below:
Strong Password - Minimum password length is 14 with the following required guidelines:
Min number of upper-case letters: 1
Min number of lower-case letters: 1
Min number of digits: 1
Min number of special characters: 1 in the list of ~ ! @ # $ % ^ & * ( ) _ . +
Password can not contain e-mail
Reuse of any of the last three passwords is prohibited
Password requires to change every 90 days
Weak Password - Minimum password length is 8 with no required guidelines. Password can contain username. Only the old and new password have to be different.
Enforcement Access - Selecting this option will apply the chosen password policy settings to the existing users within the organization or site. The existing users with only weak passwords will be prompted to update their passwords based on this policy. After the message, the user can choose to skip it. There is no mandatory condition to change the password.
No warning - There will be no immediate warning message sent to the users to update passwords but the users will be alerted while editing their profile.
Show message after login - The users will see a message after they log in to the network to update their passwords and if the user's current password does not meet the strong password requirements, a modal will prompt the user to change their password to a strong one after they log in as shown below.
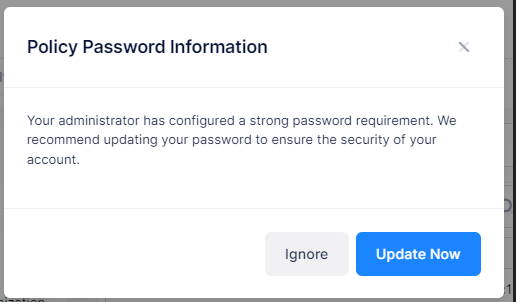
Audit Configuration of Switches
OmniVista Cirrus allows you to mark the switch Running Configuration as a Golden Configuration. When this is done, a periodic audit is automatically started to compare the Running Configuration to the Golden Configuration to detect any differences between the two. See the Auditing the OmniSwitch Running Configuration online help for more information.
By default, the periodic audit is performed once a day. You can specify the time of day that the audit is performed by configuring the Audit Configuration setting.

Daily Audit hour - Select the daily Audit time from the drop-down list. The time zone is automatically set to the region time zone for your Organization.
After you have finished configuring any of the field values on the Basic Settings screen, click on Save.
