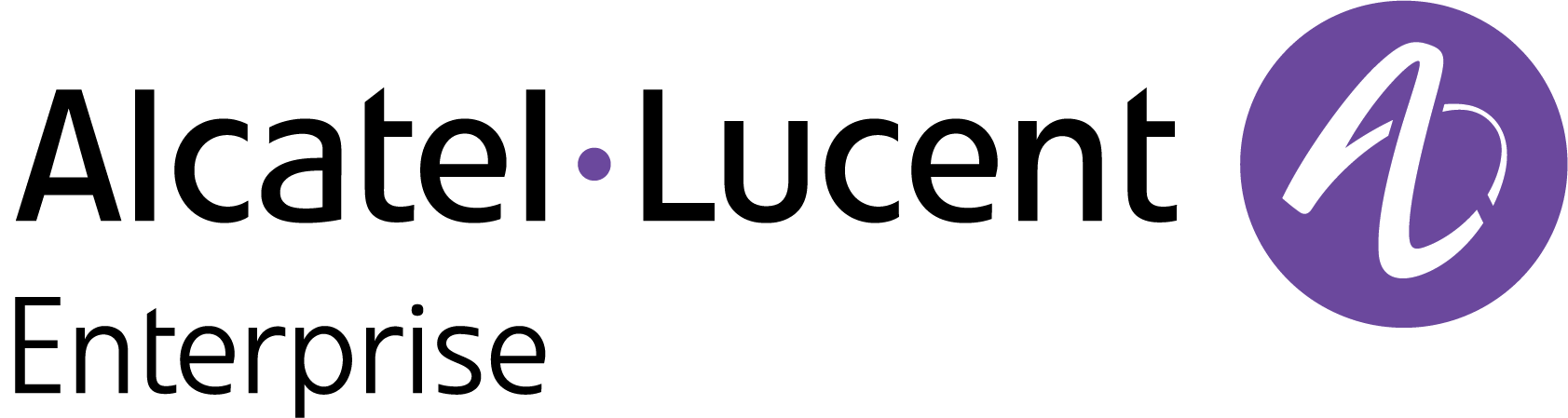Wired Ports
Click on the Wired Ports tab on the Device Catalog screen to display information about wired ports on Switch and AP devices. Note that not all Stellar AP models support wired ports; only wired ports from AP models that have downlink wired ports are included in the display.
On the Wired Ports screen, you can select if you want to display all wired ports within the Organization, within a Site, within a specific Building, within a specific Floor, or on specific devices.
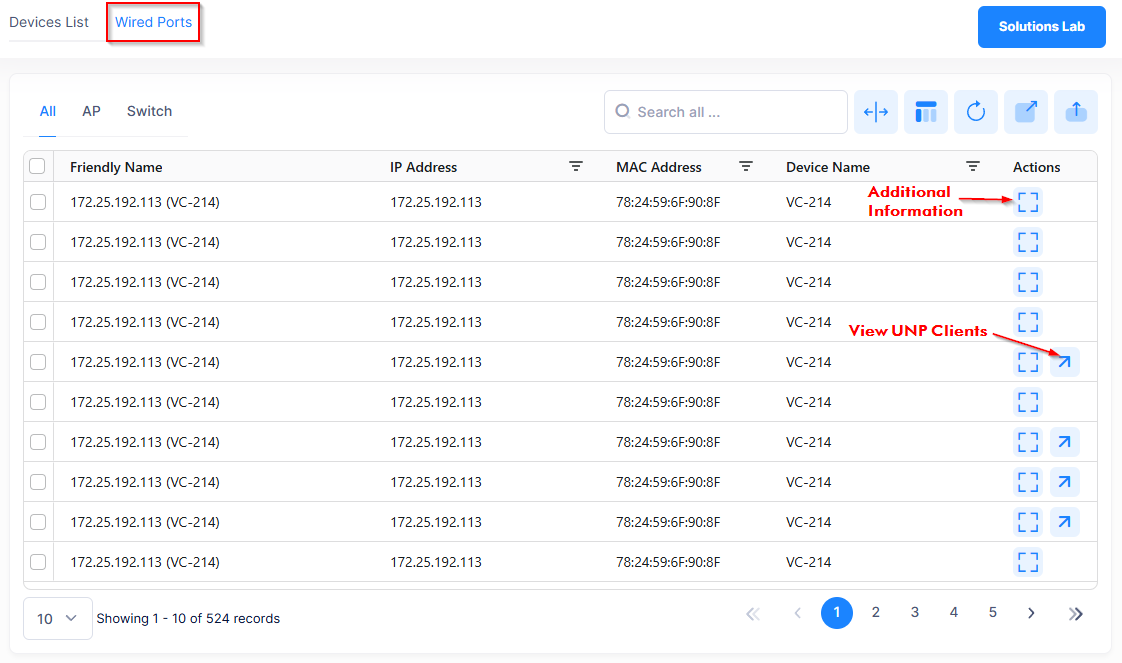
There are three Wired Ports lists available to view from this screen:
All - Displays a list of wired ports on all devices (Access Points and Switches).
AP - Displays a list of wired ports on Access Points.
Switch - Displays a list of wired ports on Switches.
Click on All (default), AP, or Switch to view the related Wired Ports list.
In addition to viewing wired ports, you can administratively enable/disable the port status and display UNP clients connected to a port.
Enabling/Disabling the Wired Port Status
To administratively enable or disable the wired port(s) status:
Select the wired port(s) that you want to administratively enable or disable.
Click on Actions and select Enable or Disable from the Actions drop-down menu. The administrative status of the wired port is changed to Up (enabled) or Down (disabled).
The “Admin Status” field for a wired port displays the current Up (enabled) or Down (disabled) administrative status for the port.
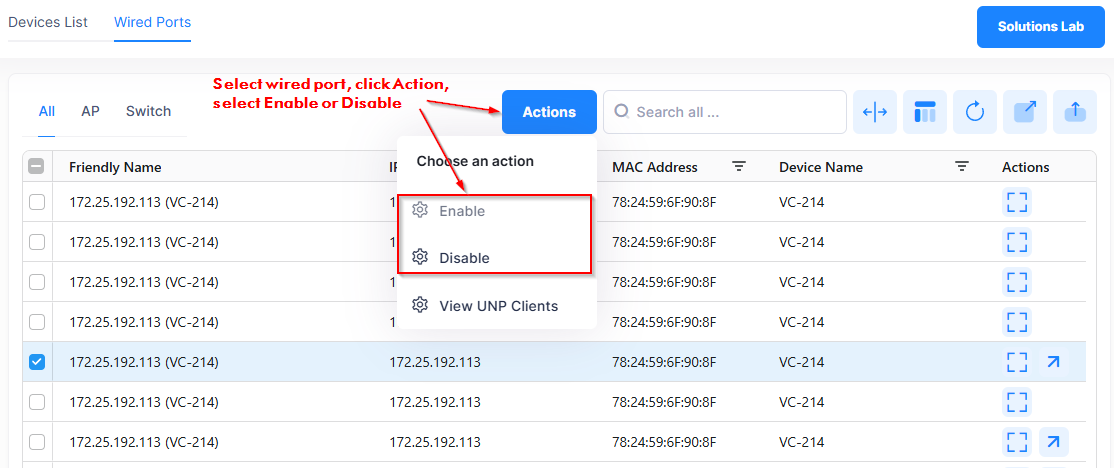
Displaying UNP Clients
There are two methods for viewing UNP clients learned on wired UNP ports:
Click on the View UNP Clients icon next to the wired UNP port.
Select a wired UNP port, then click on Actions and select View UNP Clients from the Actions drop-down menu.

The View UNP Clients icon only appears next to wired UNP ports. This icon does not appear if the wired port is not configured as a UNP port.
When you click on View UNP Clients, the Device Detail screen for the device is displayed showing Live UNP Client list. For example:
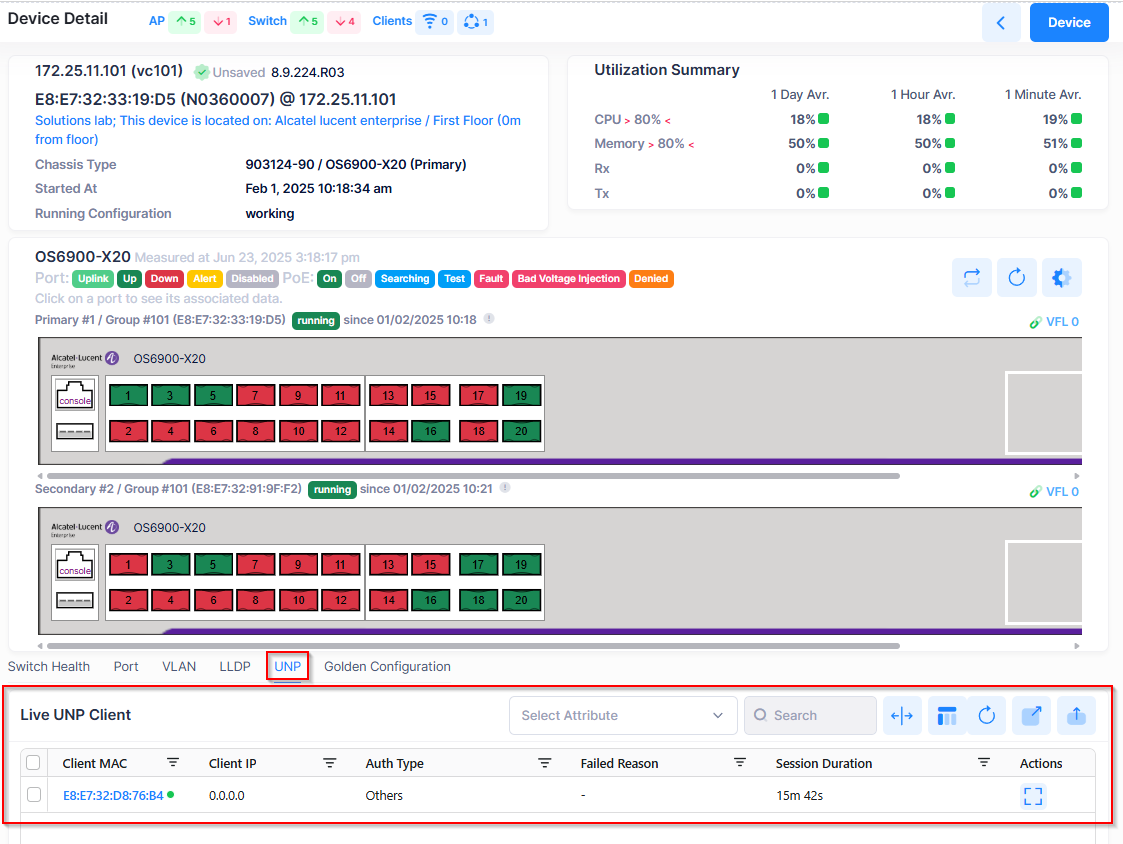
Displaying Wired Ports Information
Click the Additional Information icon next to a Wired Port entry to display the Device Information screen. The information displayed on this screen is defined below.
The OmniVista Cirrus 10 polling interval is once an hour to collect wired port information. If some information appears out of date, wait until the next polling interval.
Note that the information displayed for Switch Wired Ports and AP Wired Ports may differ.
Switch Wired Port Information
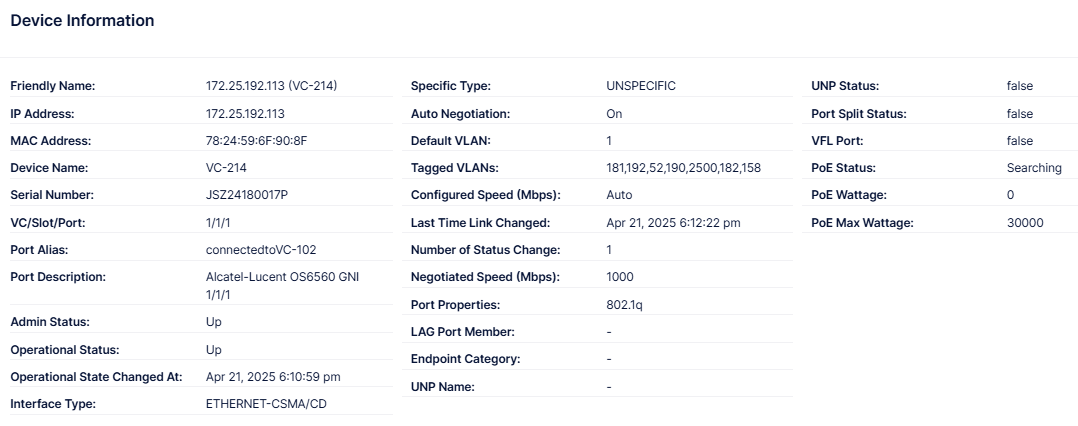
Friendly Name - The name assigned to the device is derived from the Preferred Device Naming convention specified in the user preference settings. By default, the Friendly Name is set to IP Address (System Name).
IP Address - The IP address of the device.
MAC Address - The MAC address of the device.
Device Name - The name of the device model.
Serial Number - The serial number of the device model.
VC/slot/port - The chassis/slot/port number on the device.
Port Alias - The user-defined alias for the port.
Port Description - A detailed description of the interface (for example, Alcatel-Lucent OS6900 QNI 1/1A).
Admin Status - The administrative status of the port (Up/Down). When the admin status of a port is "Up", the port can receive and transmit data as long as a cable is connected and no physical or operational problems exist. When the admin status of a port is "Down", the port will not transmit or receive data even if a cable is connected and the physical connection is operational. Note that physical or operational problems may cause a port to be nonfunctional even when its admin status is enabled.
Operational Status - The operational status of the port (Up/Down/Unknown). If the operational status of a port is "Up", the admin status of the port is "Up" and a cable is connected to the port and transmitting data.
Note: If an interface's Admin Status is "Down", its Operational Status will also be "Down". When the Admin Status is changed to up, the interface's Operational Status will change to "Up" if the interface is ready to transmit and receive packets; or the Operational Status will change to "Dormant" if the interface is waiting for external actions; or the Operational Status will remain "Down" if there is a fault that prevents it from going "Up".Operational State Changed At - The date and time the operational status of the port last changed (from "Up" to "Down" or "Down" to "Up").
Interface Type - The port type (for example, Ethernet-CSMA/CD).
Specific Type - Detailed information about the port type (e.g., LAG, Stack).
Auto Negotiation - Auto Negotiation status on the port (On = Enabled, Blank = Disabled).
Default VLAN - The default VLAN assigned to the port.
Tagged VLANs - The 802.1Q-tagged VLANs assigned to the port.
Configured Speed (Mbps) - The configured interface line speed, in Mbps. If the port is set to "Auto", the switch automatically sets the line speed to match the attached device.
Last Time Link Changed - The last time the configuration for the interface was changed.
Number of Status Changes - The total number of times the configuration of the interface has changed.
Negotiated Speed (Mbps) - The actual speed of the port.
Port Properties - The port configuration properties (e.g., UNP, Mobile, LLDP).
LAG Port Member - The Link Aggregation Port(s) on the device, if applicable.
Endpoint Category - The IoT Category of the endpoint connected to the port, if applicable.
UNP Name - The Access Role Profile assigned to the port, if applicable.
UNP Status - Indicates whether or not UNP is Enabled/Disabled on the port.
Port Split Status - The split port status of the switch (Auto, 40GB, or 4 x 10GB). If the port is on a non-supported device, the field will display "False".
VFL Port - Indicates whether or not the port is a VFL port (True/False)
PoE Status - The administrative status of PoE on the port (True = Enabled, False = Disabled). If the device/port does not support PoE, the field will display "False".
PoE Wattage - The amount of PoE power being used by the device, in milliwatts, if applicable.
PoE Max Wattage - The maximum amount of power, in milliwatts, available to the port, if applicable
AP Wired Port Information
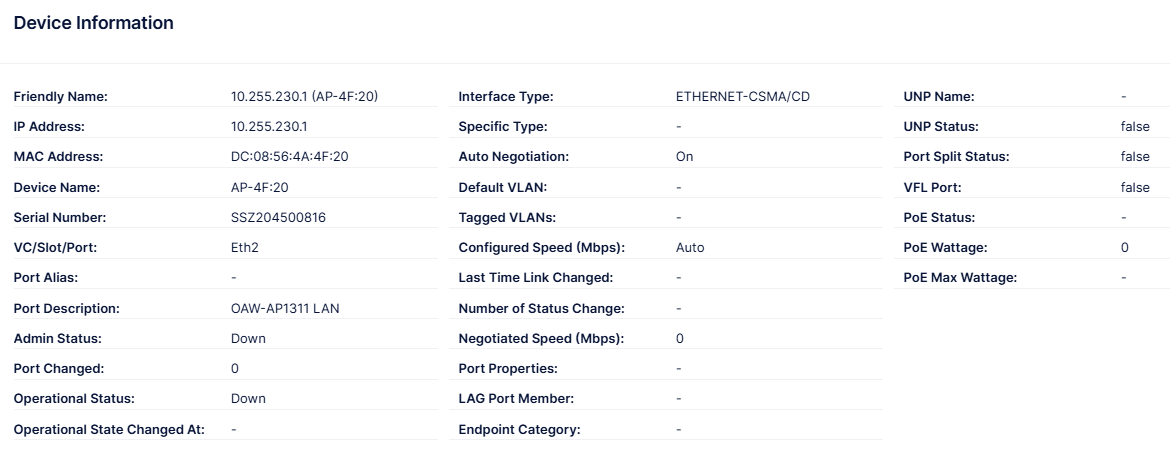
Friendly Name - The name assigned to the device is derived from the Preferred Device Naming convention specified in the user preference settings. By default, the Friendly Name is set to IP Address (System Name).
IP Address - The IP address of the device.
MAC Address - The MAC address of the device.
Device Name - The name of the device model.
Serial Number - The serial number of the AP model.
VC/slot/port - The wired port number on the AP device (for example, ETH4).
Port Alias - The user-defined alias for the port.
Port Description - A detailed description of the interface (for example, OAW-AP1301H LAN4).
Admin Status - The administrative status of the port (Up/Down). When the admin status of a port is "Up", the port can receive and transmit data as long as a cable is connected and no physical or operational problems exist. When the admin status of a port is "Down", the port will not transmit or receive data even if a cable is connected and the physical connection is operational. Note that physical or operational problems may cause a port to be nonfunctional even when its admin status is enabled.
Port Changed - The total number of times the configuration of the interface has changed.
Operational Status - The operational status of the port (Up/Down/Unknown). If the operational status of a port is "Up", the admin status of the port is "Up" and a cable is connected to the port and transmitting data.
Note: If an interface's Admin Status is "Down", its Operational Status will also be "Down". When the Admin Status is changed to up, the interface's Operational Status will change to "Up" if the interface is ready to transmit and receive packets; or the Operational Status will change to "Dormant" if the interface is waiting for external actions; or the Operational Status will remain "Down" if there is a fault that prevents it from going "Up".Operational State Changed At - The date and time the operational status of the port last changed (from "Up" to "Down" or "Down" to "Up").
Interface Type - The port type (for example, Ethernet-CSMA/CD).
Specific Type - Detailed information about the port type (e.g., LAG, Stack).
Auto Negotiation - Auto Negotiation status on the port (On = Enabled, Blank = Disabled).
Default VLAN - The default VLAN to which the port is assigned.
Tagged VLANs - 802.1Q-tagged VLANs assigned to the port.
Configured Speed (Mbps) - The configured interface line speed, in Mbps. If the port is set to "Auto", the switch automatically sets the line speed to match the attached device.
Last Time Link Changed - The last time the configuration for the interface was changed.
Number of Status Changes - The total number of times the configuration of the interface has changed.
Negotiated Speed (Mbps) - The actual speed of the port.
Port Properties - The port configuration properties (e.g., 802.Q, LAG).
LAG Port Member - The Link Aggregation Port(s) on the device, if applicable.
Endpoint Category - The IoT Category of the endpoint connected to the port, if applicable.
UNP Name - The Access Role Profile assigned to the port, if applicable.
UNP Status - Indicates whether or not UNP is Enabled/Disabled on the port.
Port Split Status - The split port status of the switch (Auto, 40GB, or 4 x 10GB). If the port is on a non-supported device, the field will display "False".
VFL Port - Indicates whether or not the port is a VFL port (True/False)
PoE Status - The administrative status of PoE on the port (True = Enabled, False = Disabled). If the device/port does not support PoE, the field will display "False".
PoE Wattage - The amount of PoE power being used by the device, in milliwatts, if applicable.