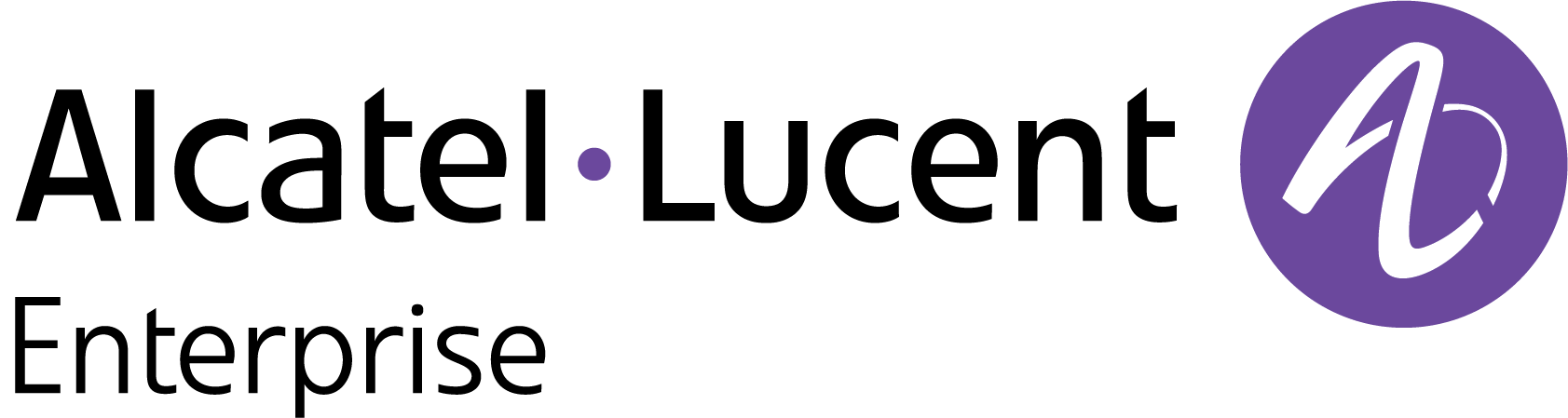Account Information and Login Security
Your basic User Profile is created from the information you enter when you create your OmniVista Cirrus Account (e.g., Name, Company Name, Password). However, you can edit your User Profile at any time. You can also configure additional login security by configuring Two-Factor Authentication for account login.
Open the User Profile Menu by clicking on your name in the upper-right corner of any screen, then select My Profile to bring up the Account Information Screen. Edit any field as described below, then click on Save.
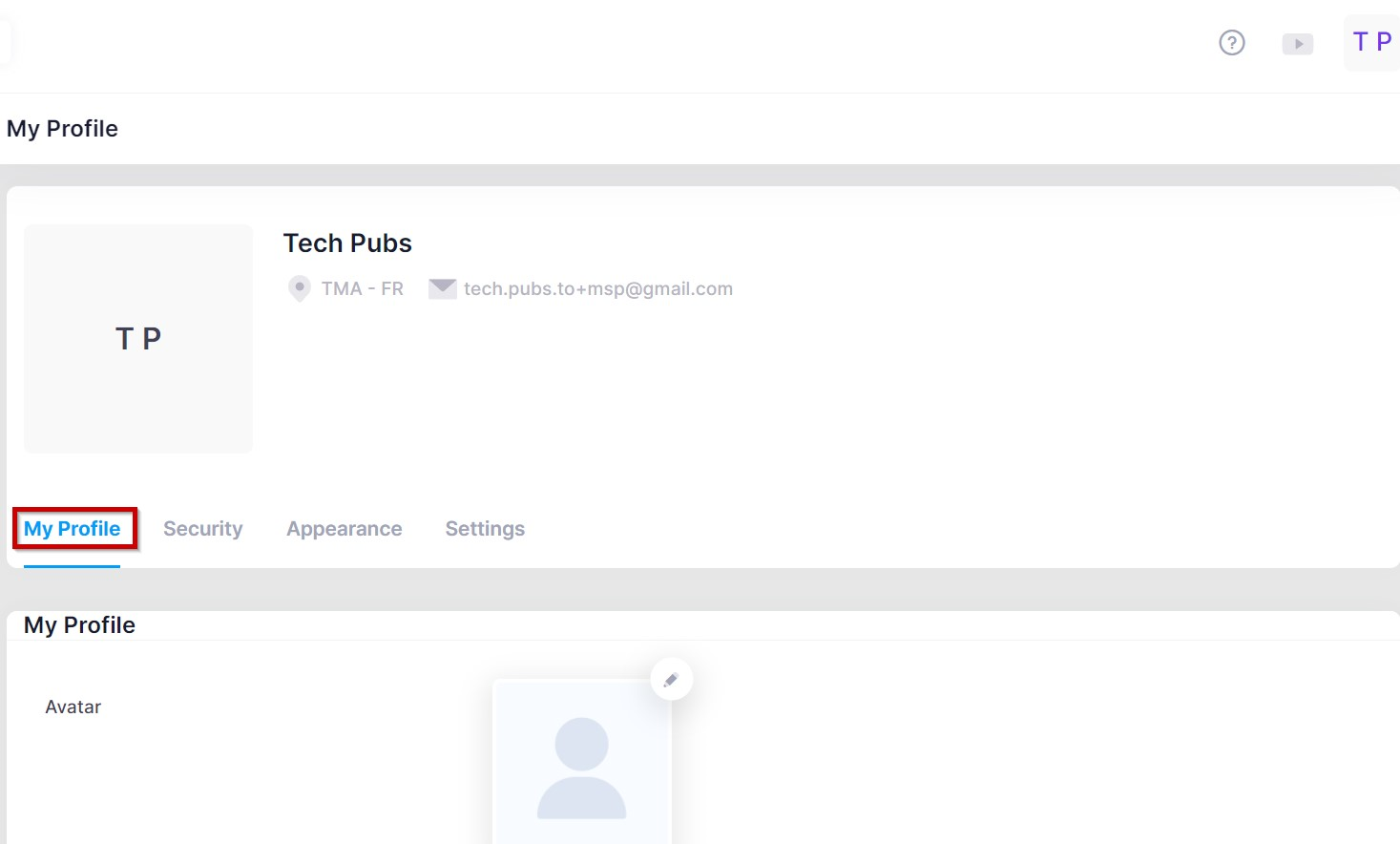
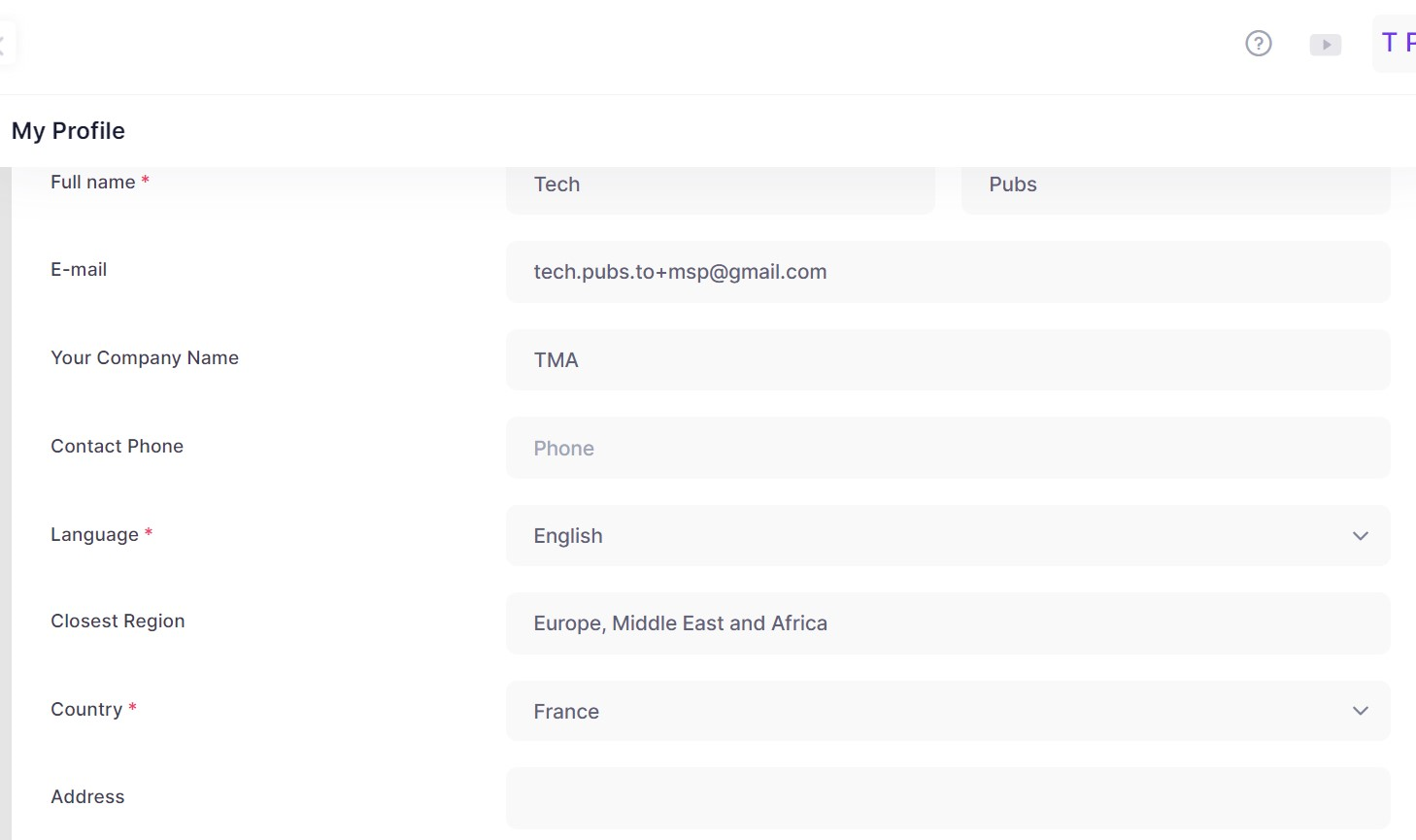
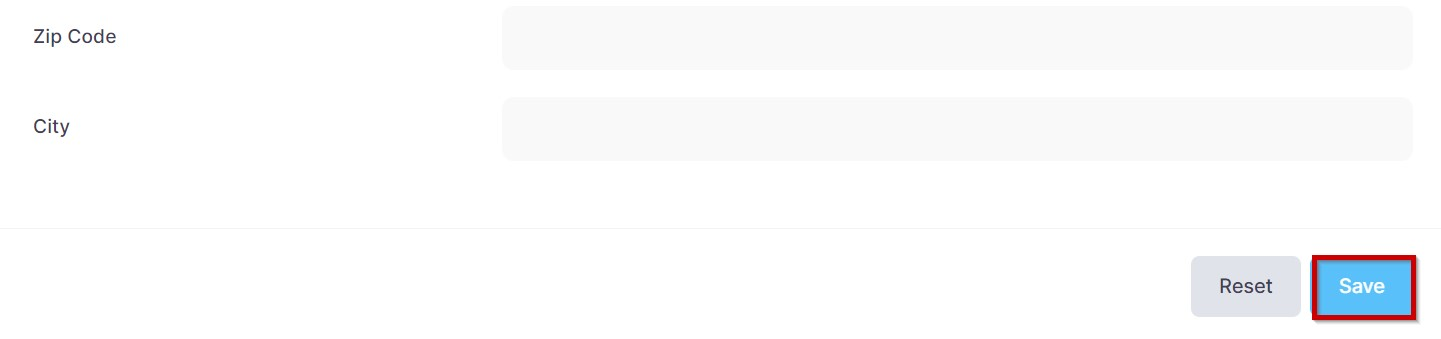
Customer Info
Avatar - Click on the Camera icon and upload a .png, .jpg, or jpeg file.
Full Name - You can edit your name.
Country - You can edit your country by selecting a country from the drop-down menu.
Company Info
Your Company Name - Filled in when your account was created. Cannot be edited.
Closest Region - You can edit your region by selecting a region from the drop-down menu.
Address - Enter your company street address.
Zip Code - Enter your company Zip Code.
City - Enter your company city.
Contact Info
Contact Phone - Enter a contact phone number.
E-mail - Filled in when your account was created. Cannot be edited.
Account
Language - Select the language to display in the UI (English, French).
Security
Two-Factor Authentication - Enable/Disable Two-Factor Authentication for user login to this account.
Mode - Select the mode to use for Two-Factor Authentication.
E-mail - An e-mail will be sent to the user e-mail specified for the account containing an authentication code that must be entered in addition to the user password to log into the account.
Use Google Authenticator - The Google Authenticator Smartphone App is used to provide an authentication code that must be entered in addition to the user password to log into the account.
For more information on Two-Factor Authentication, see Two-Factor Authentication.
Two Factor Authentication
Two-Factor Authentication user login security feature can be enabled from the
Account Information and Login Security menu. You can Enable/Disable Two-Factor Authentication for your user login and select E-mail or Use Google Authenticator as your preferred mode as shown below.
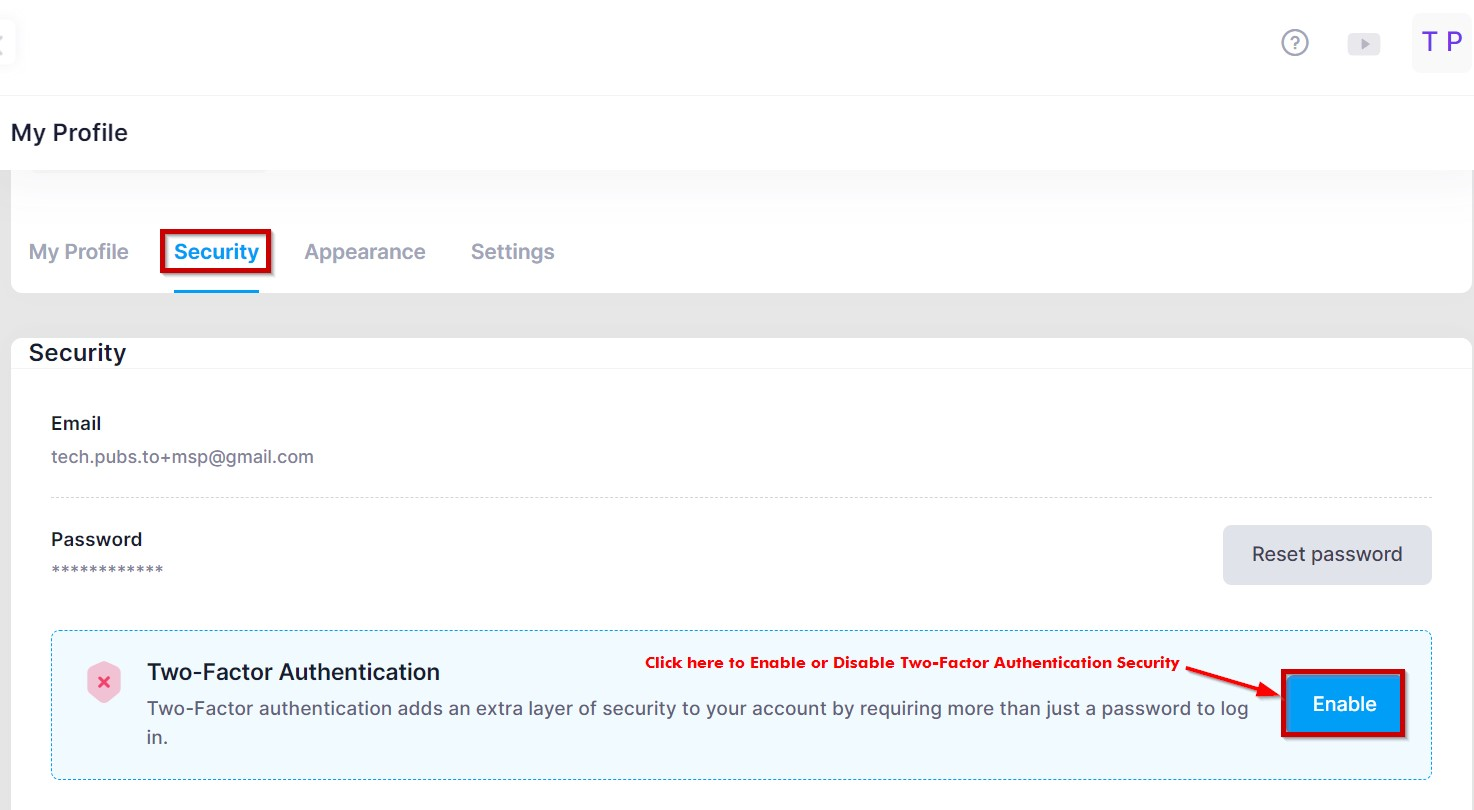
When you select E-mail as your 2FA mode, you will get a security code to your registered email ID as a second login credential.
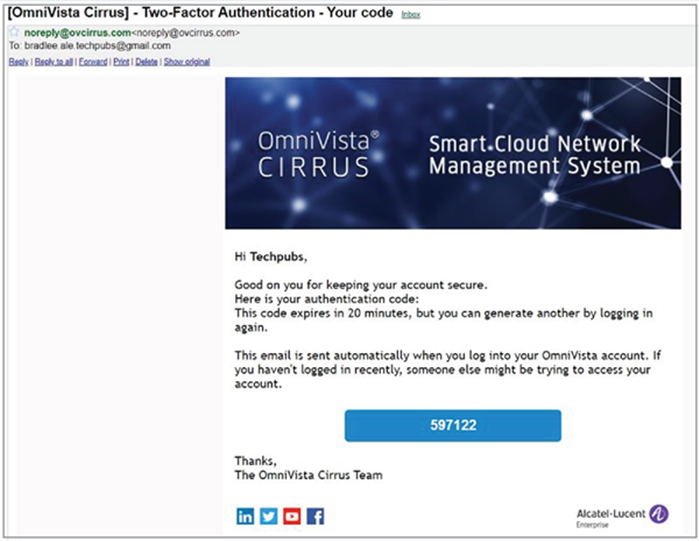
Copy the security code from the email and enter the code in the 2-Step Verification screen of the OmniVista Cirrus R10 login screen and click on Verify.

Your code is now verified and you will be logged in to the OmniVista Cirrus R10.
Google Authenticator
The Google Authenticator App generates a time-based, 6-digit code that must be entered in addition to your login/password to log into OmniVista Cirrus. Follow the steps below to install and set up Google Authenticator, and log into OmniVista Cirrus.
Go to the My Profile page in OmniVista Cirrus and locate the Security section. In this section, click on the switcher to enable the Two Factor Authentication entry. The following two options for receiving the required 6-digit code are displayed:
Use E-mail: Select this option to receive the 6-digit code by email each time you attempt to sing-in to OmniVista Cirrus. The code is sent to the email associated with your account. This option doesn’t require a particular configuration.
Use Google Authenticator: Select this option to use a 6-digit code generated by the Google Authenticator application on your mobile phone. This option requires preliminary configuration of Google Authenticator, as described below.
Configuring the Google Authenticator Option
1. Click on the Use Google Authenticator radio button. A new form will display with a QR code displayed:
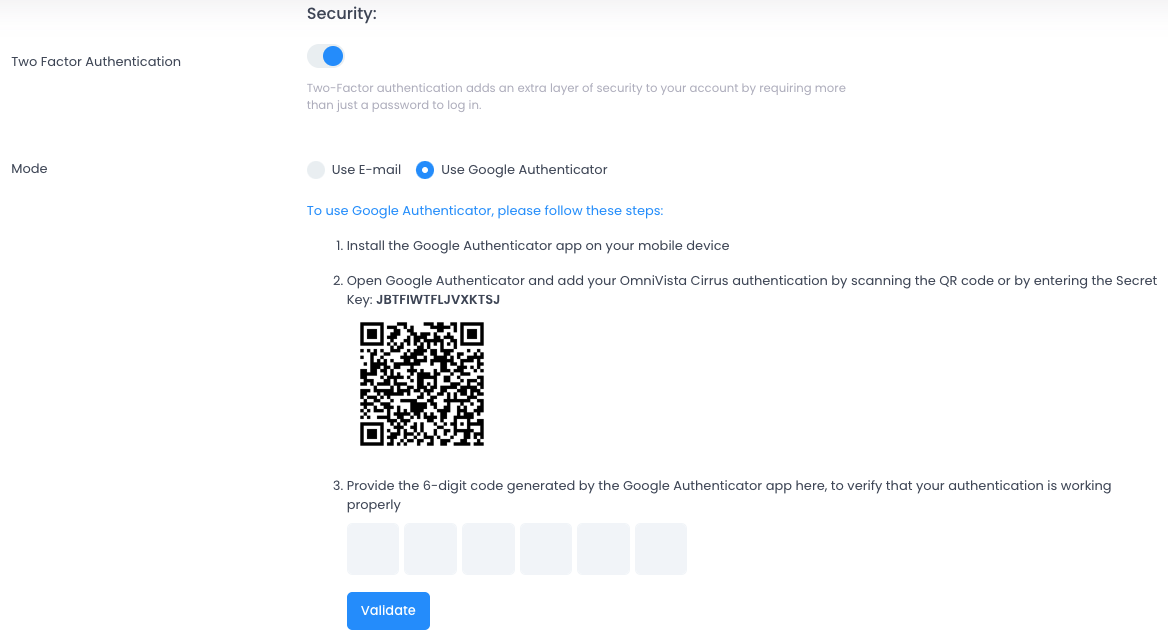
2. Go to the Google Play App Store or the Apple App Store and download the Google Authenticator App to your phone.
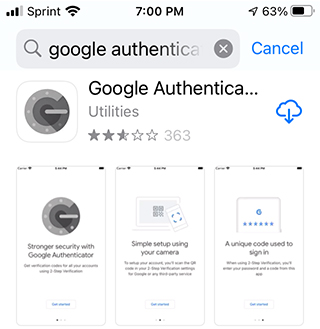
3. Open the Google Authenticator App on your phone and use your phone to scan the QR code displayed on the screen. (Click on the + icon at the bottom of the Google Authenticator App Screen, then click on the Scan a QR Code option to bring up the camera. Hold the phone up to the screen to scan the QR Code on the login page.)
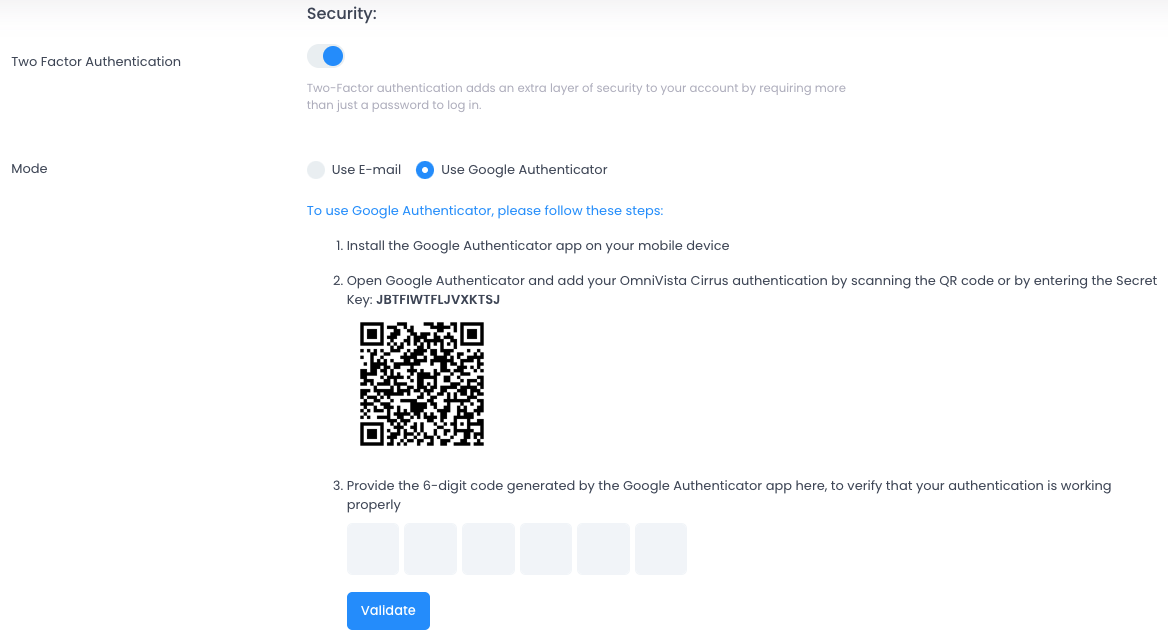
4. If the validation is successful, you will get a first 6-digit code. Enter this code where indicated on the line below the QR code as shown above. Click on the Validate button to finalize this configuration process.
5. Starting now, the Two Factor Authentication process is configured for your account. This means that each time you sign in to OmniVista, you will be requested to enter a 6-digit code received either by email or generated in the Google Authenticator App (depending on the selected mode).
Additional information:
When the scan is complete, the following screen will appear in the Google Authenticator App. When you scan the QR Code into the Google Authenticator App, the App sets up your account and stores your user name (e.g., OV-2FA-johntest) and the URL of the machine you are logging into.
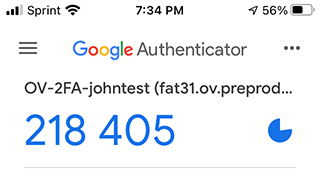
As shown above, a 6-digit login code is displayed under your user name and URL. Note that the code is good for 30 seconds. A countdown clock is shown to the right of the code. When the timer is close to expiring, the code numbers will turn red. When the countdown is complete, a new code will be displayed for 30 seconds.
Note: If you cannot scan the QR Code as described above, you can use the 16-digit key above the QR Code to set up your account in the Google Authenticator App. To enter this code, click on Enter a setup key instead of Scan a QR Code. Enter your Account (e.g., OV-2FA-johntest), enter the Key, then click on the Add button.
Enter the code for your user account into the TOTP Code Field on the OmniVista Cirrus Login Screen and click Verify to log into OmniVista Cirrus. If you have more than one user account set up in the Google Authenticator App, make sure you are entering the code for the correct account.
Once you set up your user account in the Google Authenticator App as described above, you will log in using your username/password and the 6-digit code provided by the Google Authenticator App. To log into OmniVista Cirrus, enter your username/password, open Google Authenticator App, and enter the code for your account on the Two-Factor Authentication Login Screen.
Troubleshooting Tip: If the phone on which the Google or or Apple Authenticator App was installed is not available (for example, lost or broken), click on the “Don’t have access to the code?” tab to notify the originator to disable the two-facto authentication for the user account on the two-step verification page. Once two-factor authentication is disabled for the phone, install the authenticator application on a new phone by following the steps mentioned above to enable the Google Authenticator.