Create an Organization
To create a new Organization, click on Create Organization at the MSP Dashboard to bring up the Organization Information Form.
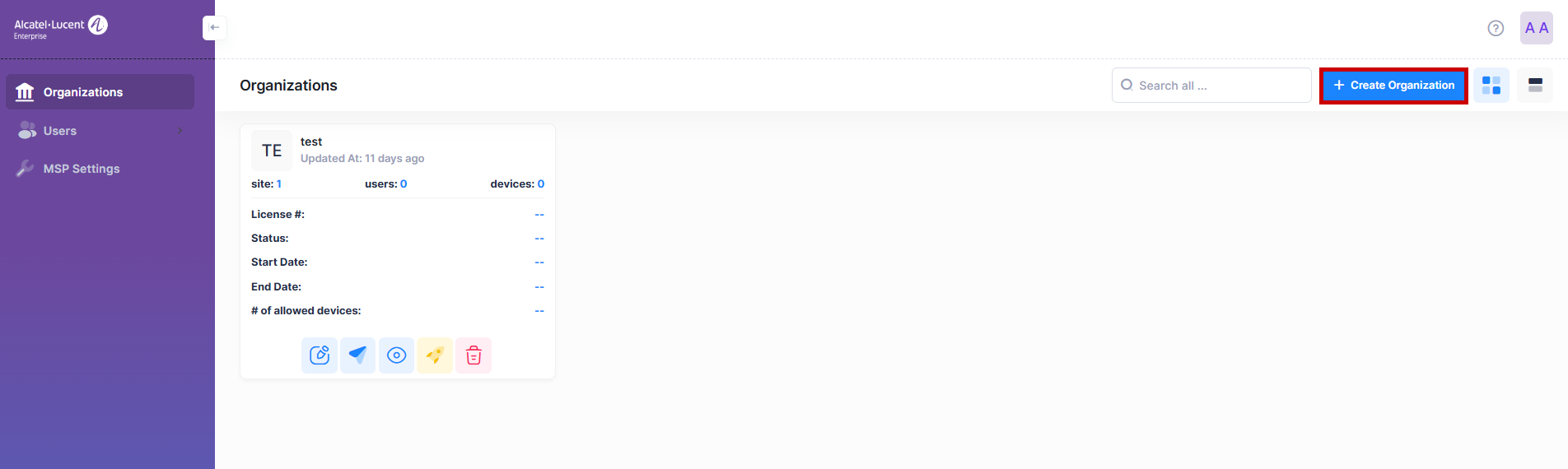
Enter the Basic Information and Password settings as described below and click on Create.

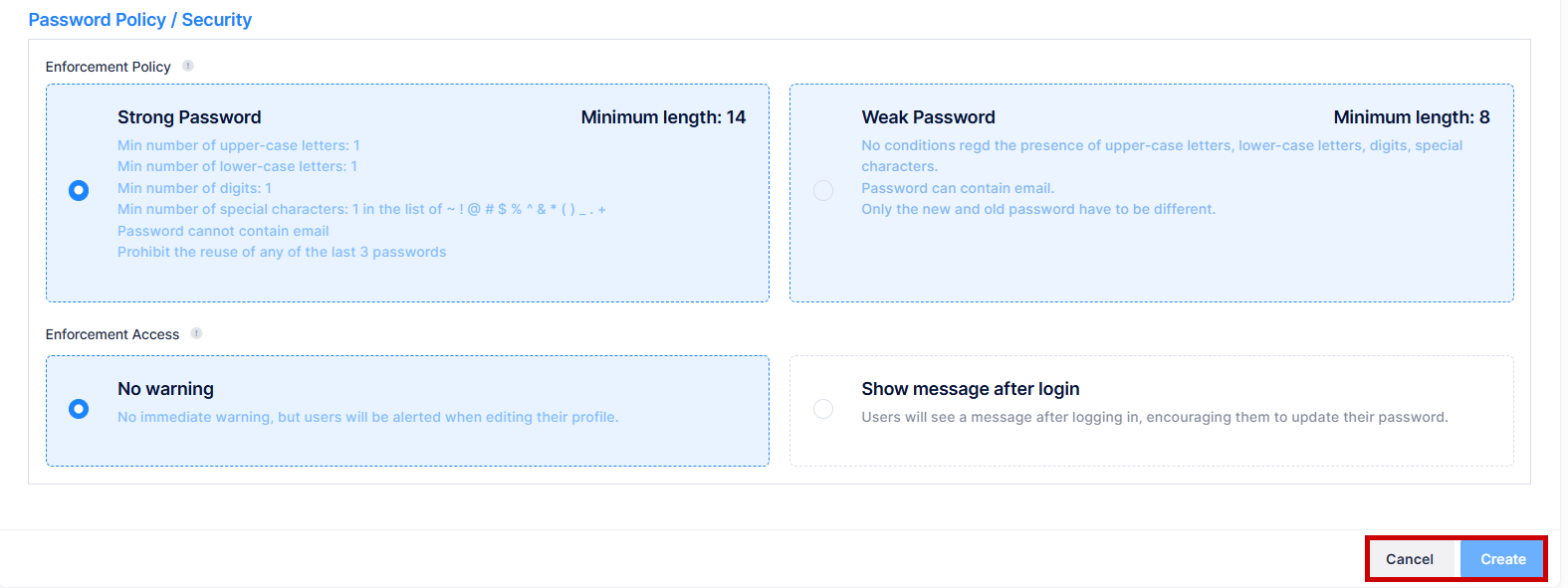
Name - Enter a name for the organization.
Include in my MSP - If the Organization is not created in the MSP, other MSP’s user won’t have access to it. Only you are the Administrator of the Organization. By default, it is Yes.
Country/Region - Select the country or region for this organization from the drop-down menu.
Timezone - Select the associated time zone for the Region.
Organization Image - Select a image from your computer for the organization.
Password settings - This setting applies strong password rules when creating or editing OmniVista Cirrus users. The existing users with the weak passwords can still continue to login even if strong password is chosen.
Strong Password - Minimum password length is 14 with the following required guidelines:
Min number of upper-case letters: 1
Min number of lower-case letters: 1
Min number of digits: 1
Min number of special characters: 1 in the list of ~ ! @ # $ % ^ & * ( ) _ . +
Password can not contain e-mail
Reuse of any of the last three passwords is prohibited
Password requires to change every 90 days
Weak Password - Minimum password length is 8 with no required guidelines. Password can contain username. Only the old and new password have to be different.
Enforcement Access - Selecting this option will apply the chosen password policy settings to the existing users within the organization or site. The existing users with only weak passwords will be prompted to update their passwords based on this policy. After the message, the user can choose to skip it. There is no mandatory condition to change the password.
No warning - There will be no immediate warning message will be sent to the users to update passwords but the users will be alerted while editing their profile.
Show message after login - The users will see a message after they log in to the network to update their passwords and if the user's current password does not meet the strong password requirements, a modal will prompt the user to change their password to a strong one after they log in as shown below.
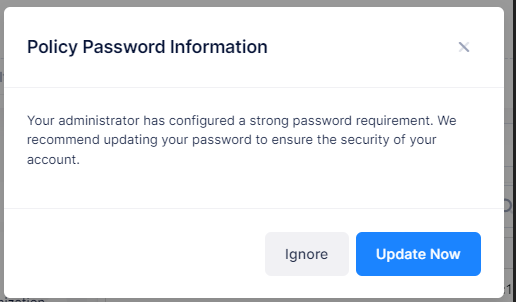
When you click on Create, the following Information prompt displays to inform you that the Organization was created and that a default RF Profile and Provisioning Configuration were created and assigned to the Organization.
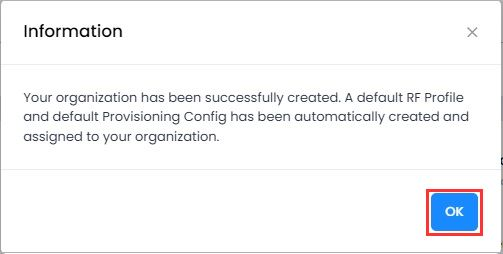
Click OK to close the Information prompt. You will be returned to the MSP User Dashboard and the new Organization widget is displayed on the left side of the Dashboard.
When you create a new Organization, you must request access to the Organization before you can configure and manage the Organization.
