OmniVista Network Advisor Configuration
This section describes OmniVista Network Advisor Configuration
Configuring OmniVista Network Advisor
After installation, browse to the OmniVista Network Advisor setup page and choose ‘New to OVNA?’ to begin the configuration. By default, the SSL certificate configured on your server is a self-signed certificate, please click on “Accept the Risk and Continue”.
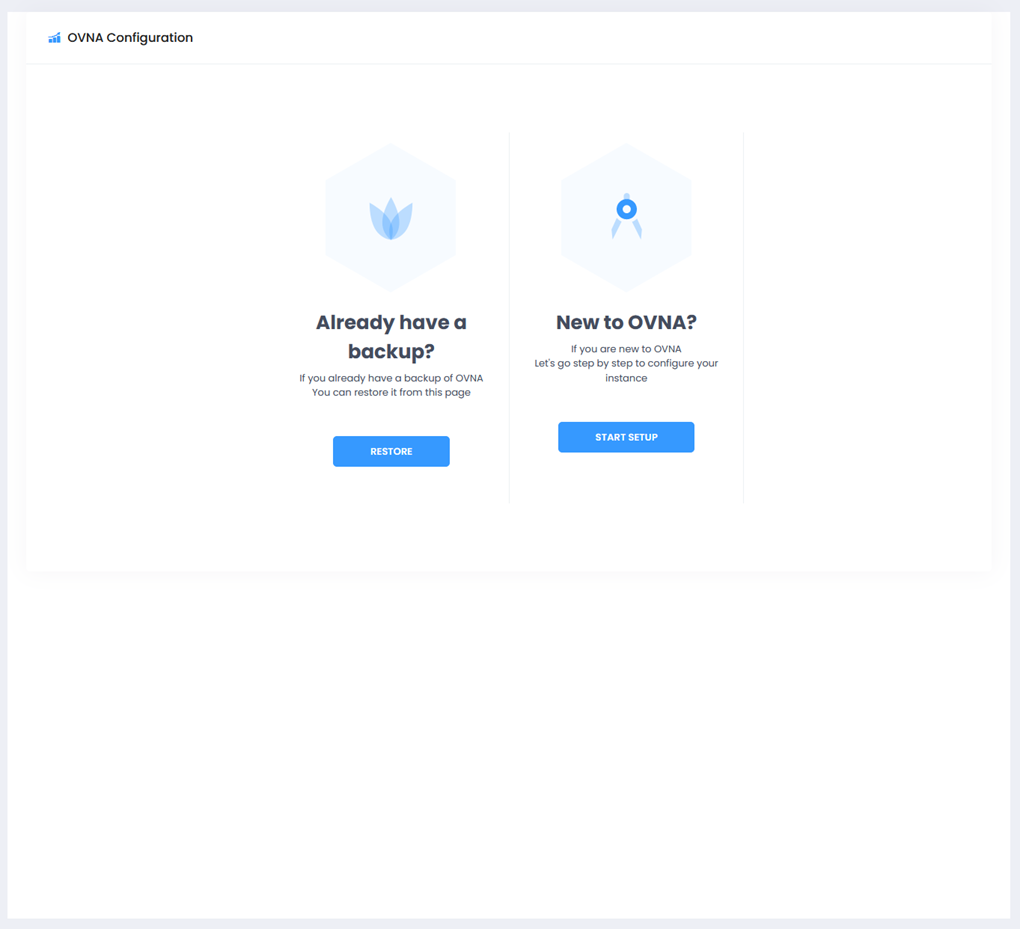
Global Settings
Enter the Global Settings information described below.
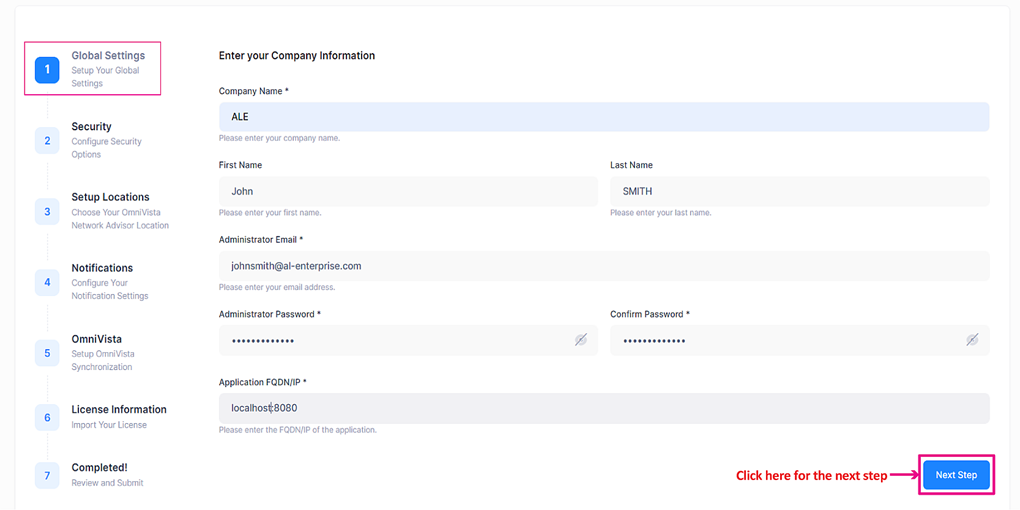
Global Settings
Company Name - The name of the company.
First Name - First name of the Administrator of OmniVista Network Advisor.
Last Name - Last name of the Administrator of OmniVista Network Advisor.
Administrator Email – The administrator’s email address.
Administrator Password – The administrator’s password.
Confirm Password – The confirmation of the administrator’s password.
Application FQDN/Port) – The fully qualified domain name or IP.
Configure Security Options
Enter the Security Options to configure Two-Factor Authentication (2FA).
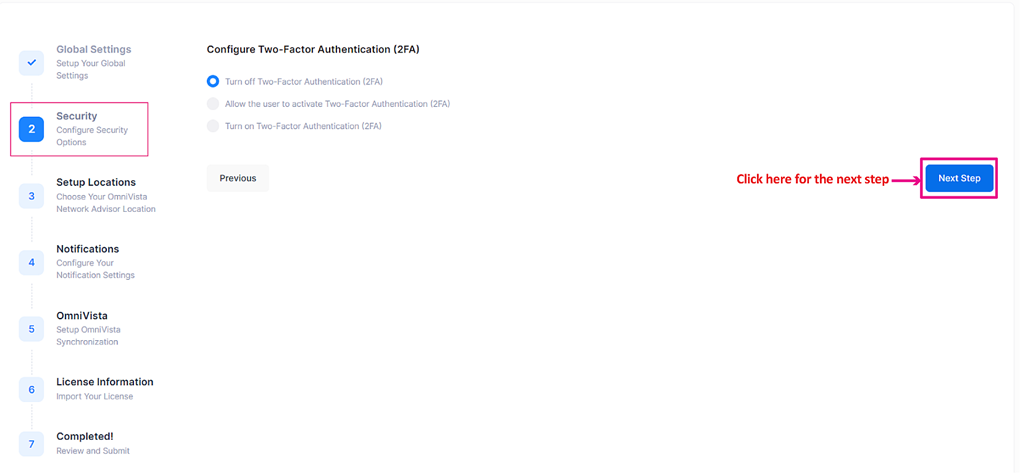
Configure Two-Factor Authentication (2FA). You can configure the following options.
Turn Off Two-Factor Authentication (2FA) – Select this option to turn off Two-Factor Authentication.
Allow the user to activate Two-Factor Authentication– Select this option to activate Two-Factor Authentication.
Turn on Two-Factor Authentication– Select this option to force users to use Two-Factor Authentication. An SMTP server is required when the 2FA option is enabled.
These options can be modified after completing the setup.
Setup Locations
Enter the Setup Locations information described below.
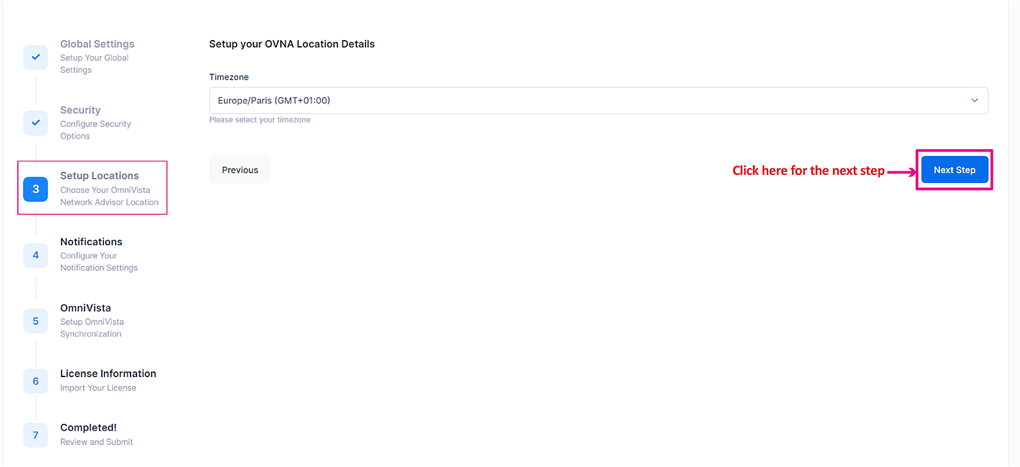
Time Zone - The time zone.
Notifications
Enter the Notifications information described below. You must now select either Rainbow or Microsoft Teams for notifications.
Microsoft Teams
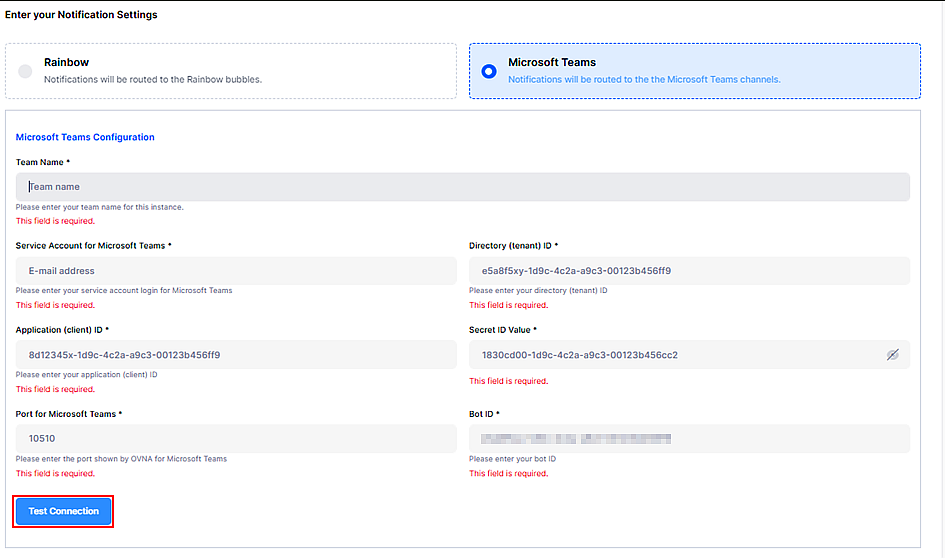
Team Name - Enter the team name.
Service Account for Microsoft Team - Enter the service account login for Microsoft Team.
Application (Client) ID - Enter the application client ID.
Port for Microsoft Teams - Enter the port shown by OVNA for Microsoft Teams.
Directory (Tenant) ID - Enter the directory tenant ID.
Secret ID Value - Enter the Secret ID value.
Bot ID - Enter your Bot ID.
Rainbow
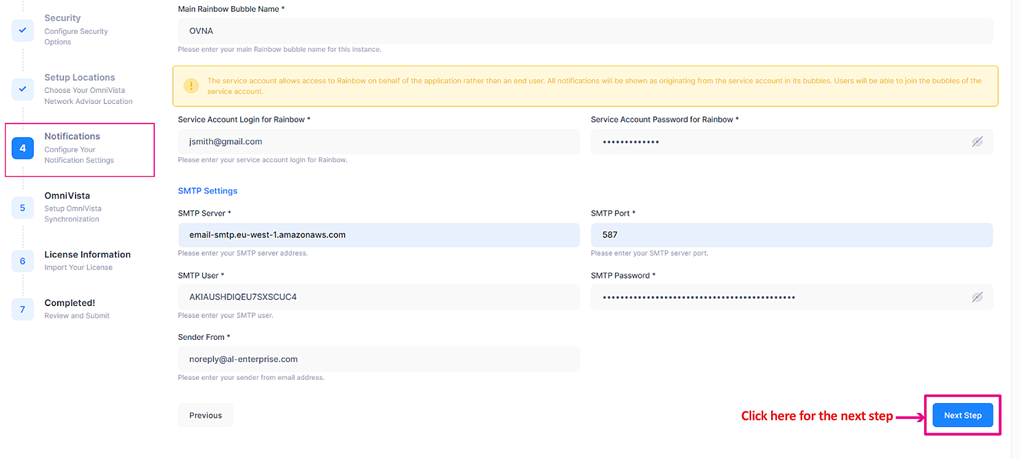
Main Rainbow Bubble Name - Rainbow bubble name for OmniVista Network Advisor notifications.
Rainbow Email Account - Email address (login) of the Service account for Rainbow.
Rainbow Password - Password of this Service account for Rainbow.
SMTP Server - SMTP server FQDN or address. (e.g. smtp.gmail.com)
SMTP Port - Port number. (e.g. 587 for TLS with Gmail, 465 for SSL, or 25).
SMTP User - A valid email address used as sender.
SMTP Password - Password of this user. Note: create an application password if you’re using a Gmail address.
Sender From – Email address used as “From” address for sending mails. Should match your SMTP server configuration.
OmniVista Synchronization
OmniVista Enterprise 4.8R2 or OmniVista Cirrus 4.8.2 are required for the synchronization.
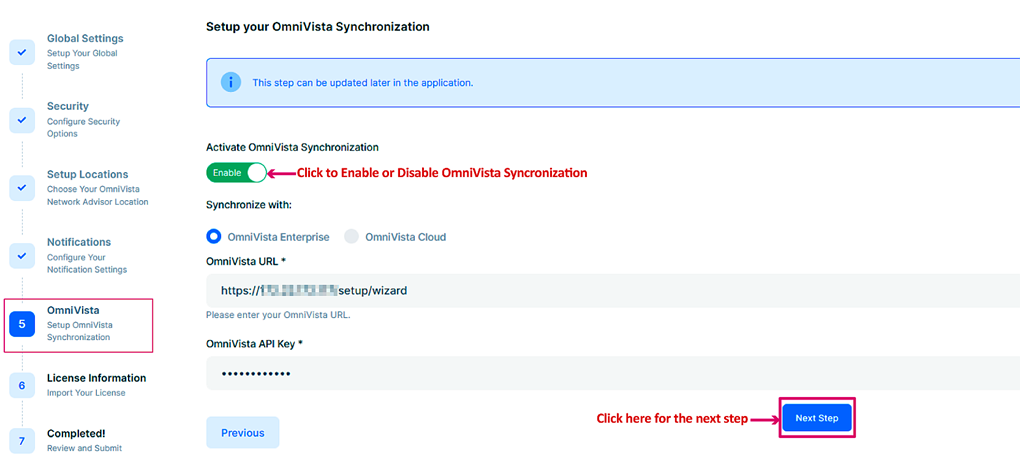
You can de-activate OmniVista synchronization. This configuration can be updated later through the application.
Licensing Information
Choose a trial license or install a permanent license file.
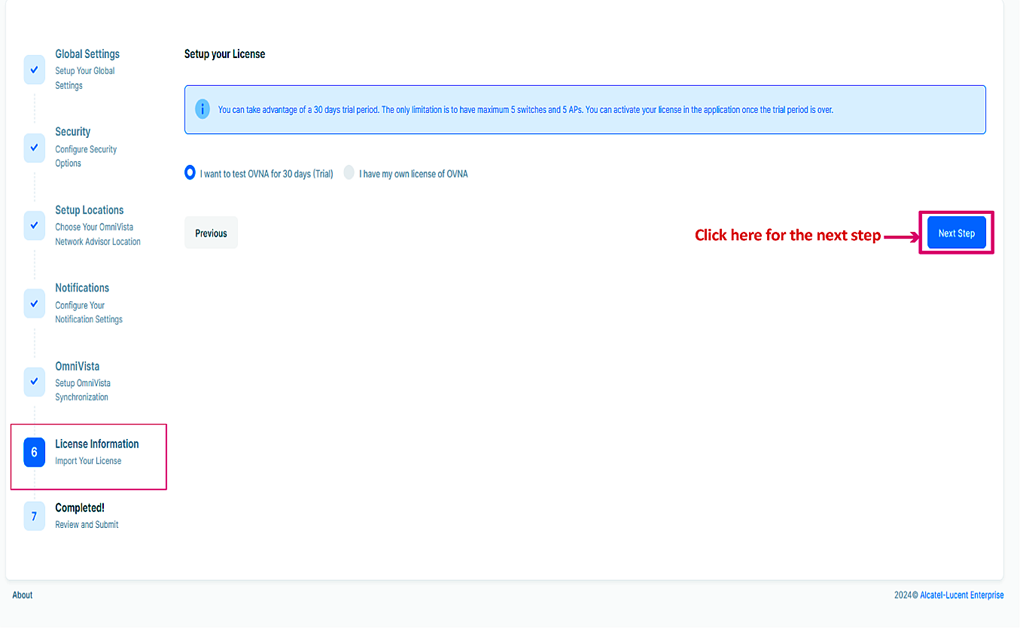
Install a permanent license file
To install a permanent license, choose the license file and click on Next to Review and Submit installation.
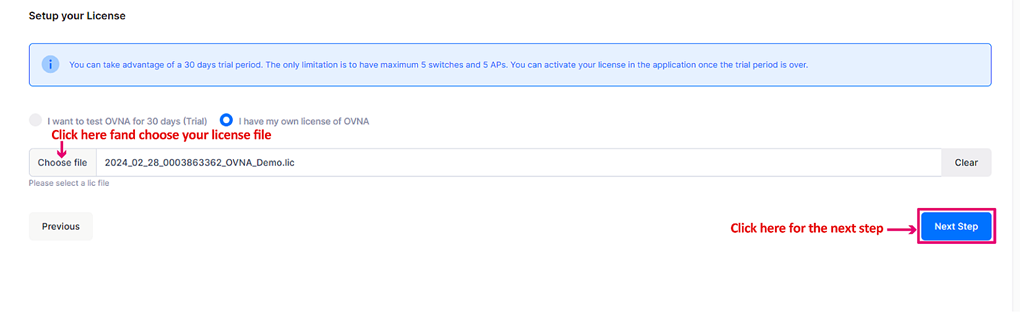
Review and Submit
When OmniVista Synchronization is Deactivated
The following screen appears when OmniVista Synchronization is Disabled and Deactivated Review and submit the OmniVista Network Advisor configuration information.
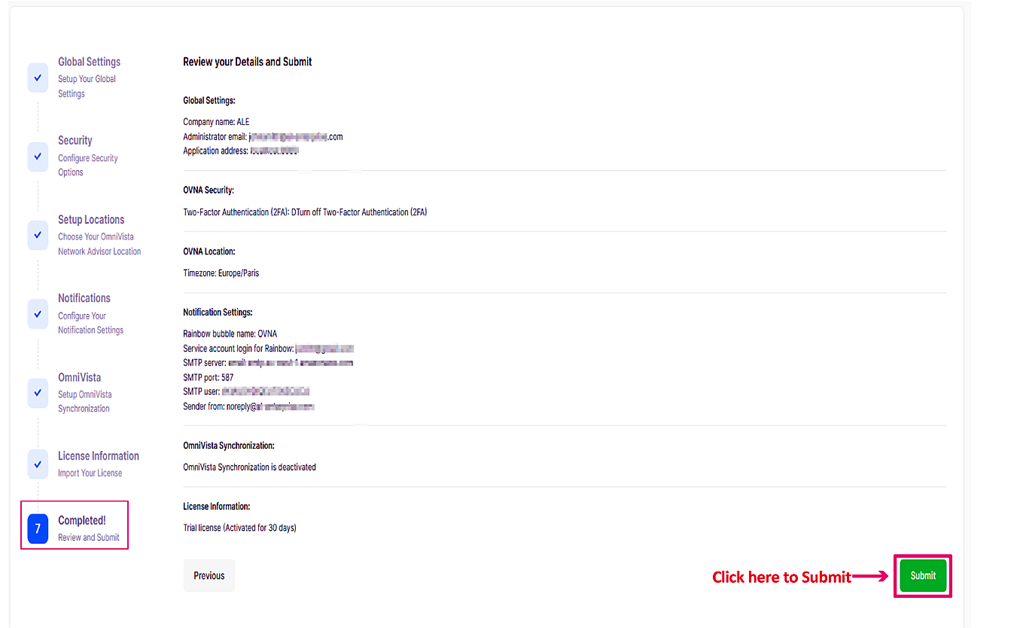
When OmniVista synchronization is activated
The following screen appears when OmniVista Synchronization is Enabled and activated Review and submit the OmniVista Network Advisor configuration information.
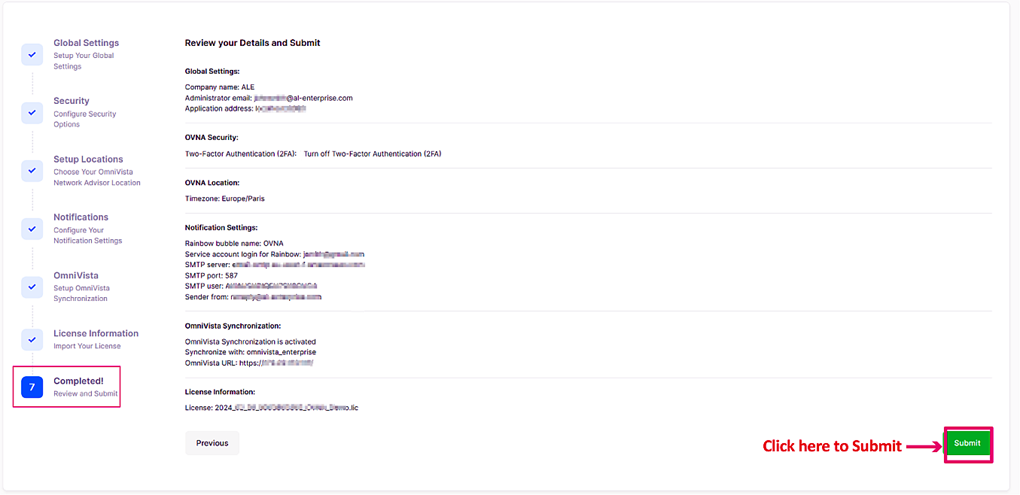
The installation of OmniVista network Advisor is now completed.
