Microsoft Teams List Management
OmniVista Network Advisor enables you to configure multiple Microsoft Teams channels, each dedicated to reporting specific anomalies. This setup allows you to segment anomaly notifications across various channels. For instance, if the IT department is divided into Team managing different network operations, you can create a dedicated Microsoft Teams channel for each team and assign relevant anomalies to each channel. The IT channels are organized based on anomaly types.
OmniVista Network Advisor users must have an active Microsoft Teams account. A dedicated service account is required for the setup of OmniVista Network Advisor. Refer to Appendix E - Microsoft Teams Bot Setup Guide for step-by-step guidance for configuring your Microsoft Teams environment to enable integration with OmniVista Network Advisor.
The Microsoft Teams Channel Management screen displays a list of Microsoft Teams list that are receiving Network Advisor Anomaly Notifications. To access this screen, click on Microsoft Teams Channel Management under the “Settings” section of the Network Advisor Dashboard.
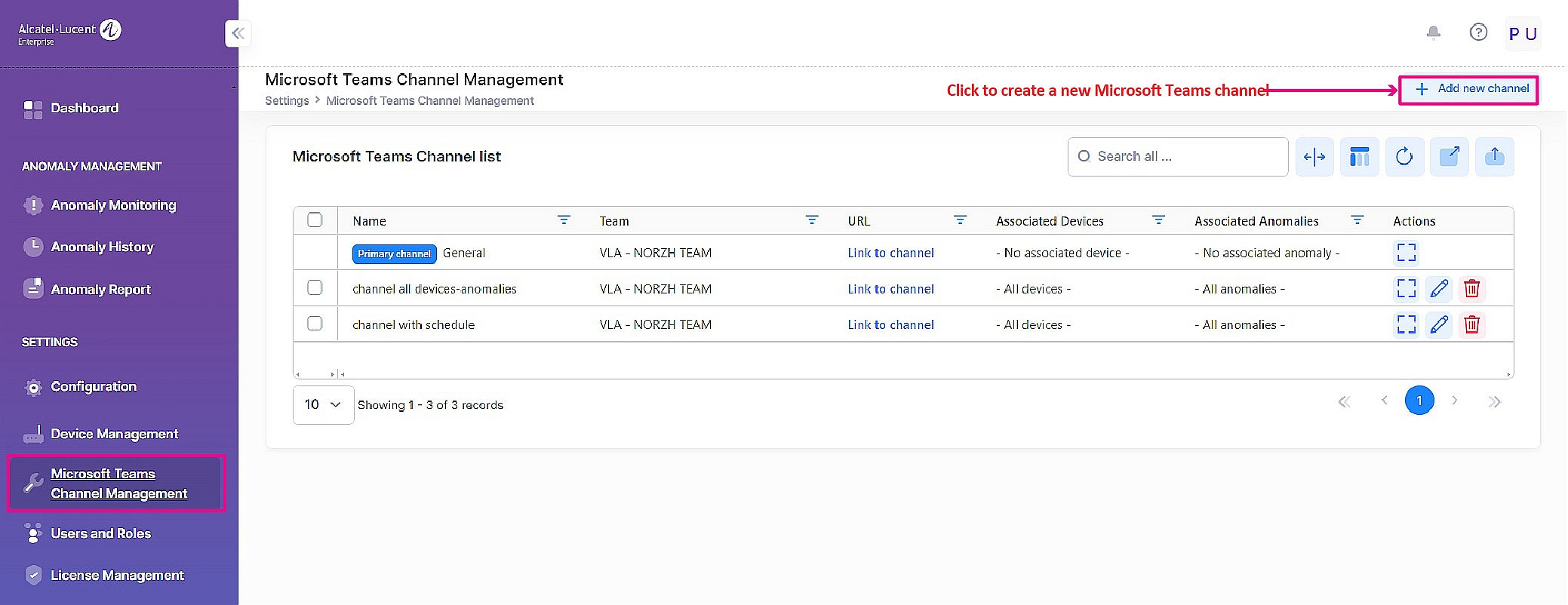
The Microsoft Teams Channel Management screen displays a list of configured Microsoft Teams channels that provides the following information for each table entry:
Name – The name of the Microsoft Teams channel.
Team – Users who were invited to the Microsoft Teams channel. As members of the channel, users can interact with anomaly notifications received in the Microsoft Teams channel.
URL – The URL link used to access and/or create a Notification channel in Microsoft Teams.
Associated Devices – A list of devices associated with the Microsoft Teams channel.
Associated Anomalies – A list of anomaly types associated with the Microsoft Teams channel.
In addition to providing a list of configured Microsoft Teams channel., the Microsoft Teams Channel List Management screen allows you to create, edit, and delete custom Microsoft Teams channel. It is important to consider the following when configuring Microsoft Teams channel OmniVista for Network Advisor:
The first channel created is designated as the Primary Microsoft Teams channel. and is defined during the OmniVista Network Advisor installation process. You cannot edit or delete the Primary Microsoft Teams channel.
A work schedule can be assigned to users so that notifications are sent based on specific hours. Users receive anomaly notifications according to their designated reporting hours. While the anomaly watchdog is always active, the user who gets notified changes based on the work schedule.
You can create as many additional Microsoft Teams channels as needed. There is no restriction on the number of channels that can be created.
An anomaly type is assigned to only one Microsoft Teams channel; you cannot assign the same anomaly to multiple channels.
Creating a Microsoft Teams Channel
Click on Add new channel at the top-right corner of the Microsoft Teams Management screen to configure a custom channel for Network Advisor notifications.
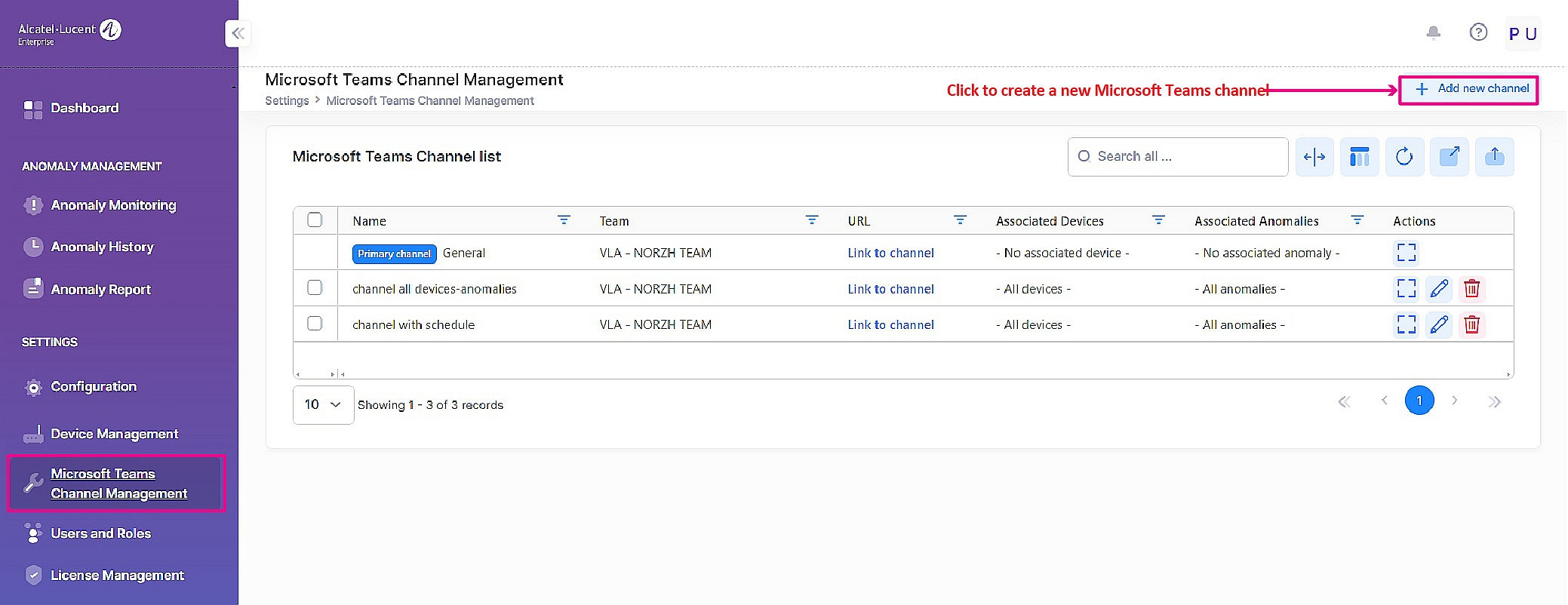
The following screen will appear. Complete the fields on this screen as described below.
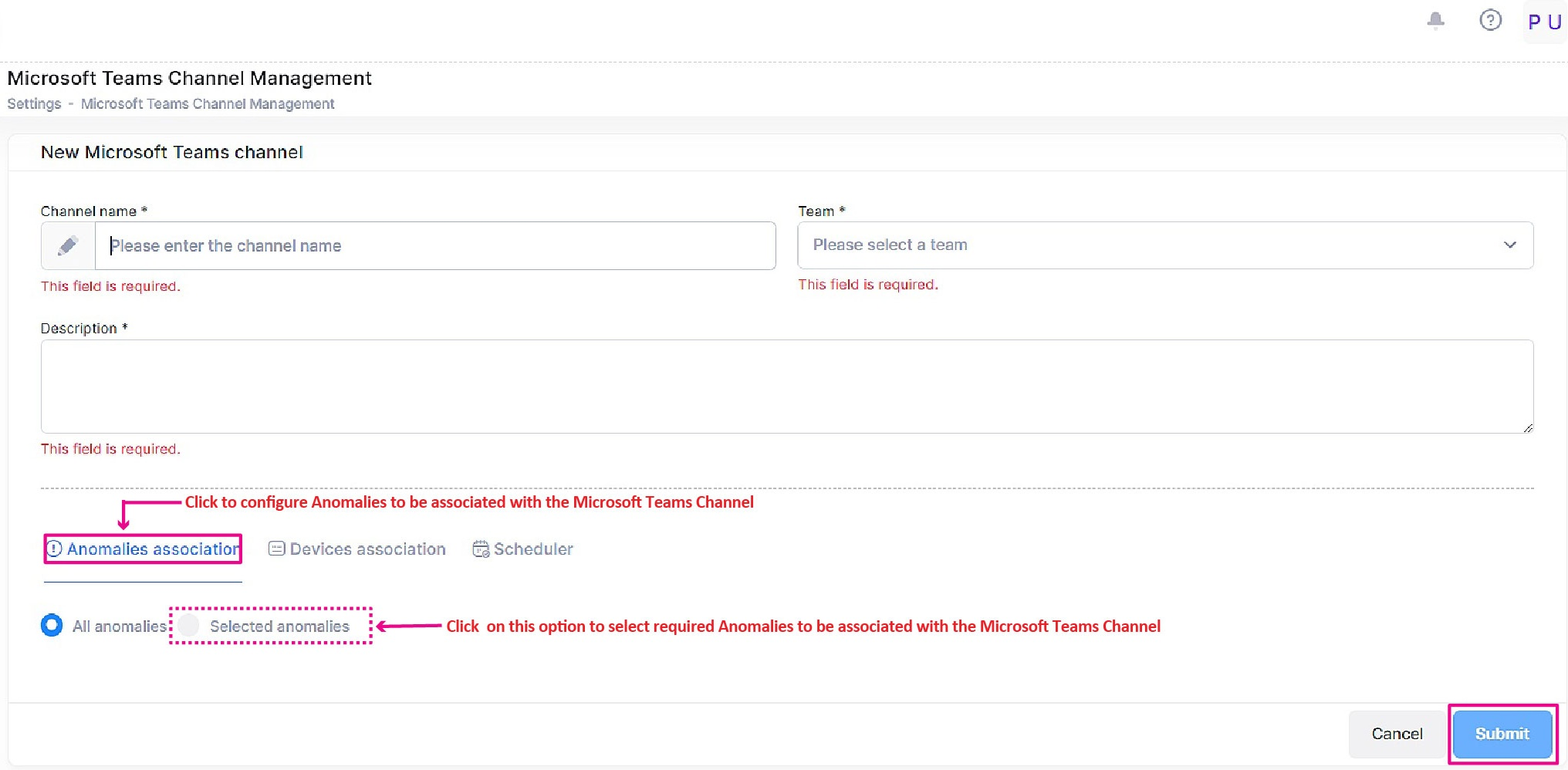
Channel name – Enter a unique name to assign to the custom Bubble.
Description – Enter a description for the custom Bubble.
Team – Select the name of the team.
Configure the Anomaly association, Device association and Scheduler for the Microsoft Teams channel.
Anomaly association
Click this field to display a list of anomaly types. You can select anomalies to assign to the custom channel. Anomaly types already assigned to other channels will appear grayed out in the drop-down list, as they are no longer available.
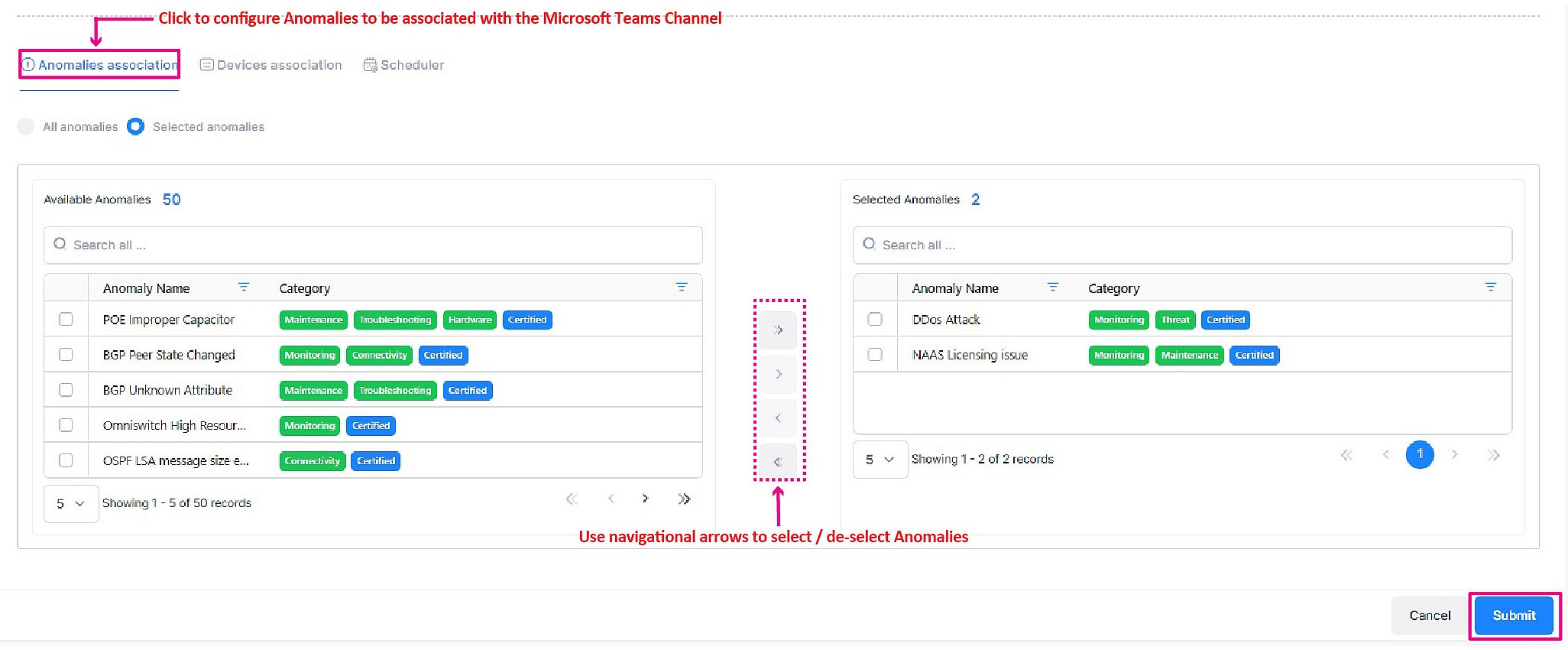
Use the navigational arrows to select or deselect Anomalies.
Device association
Click this field to display a list of devices and select the ones you want to assign to the Microsoft Team channel.
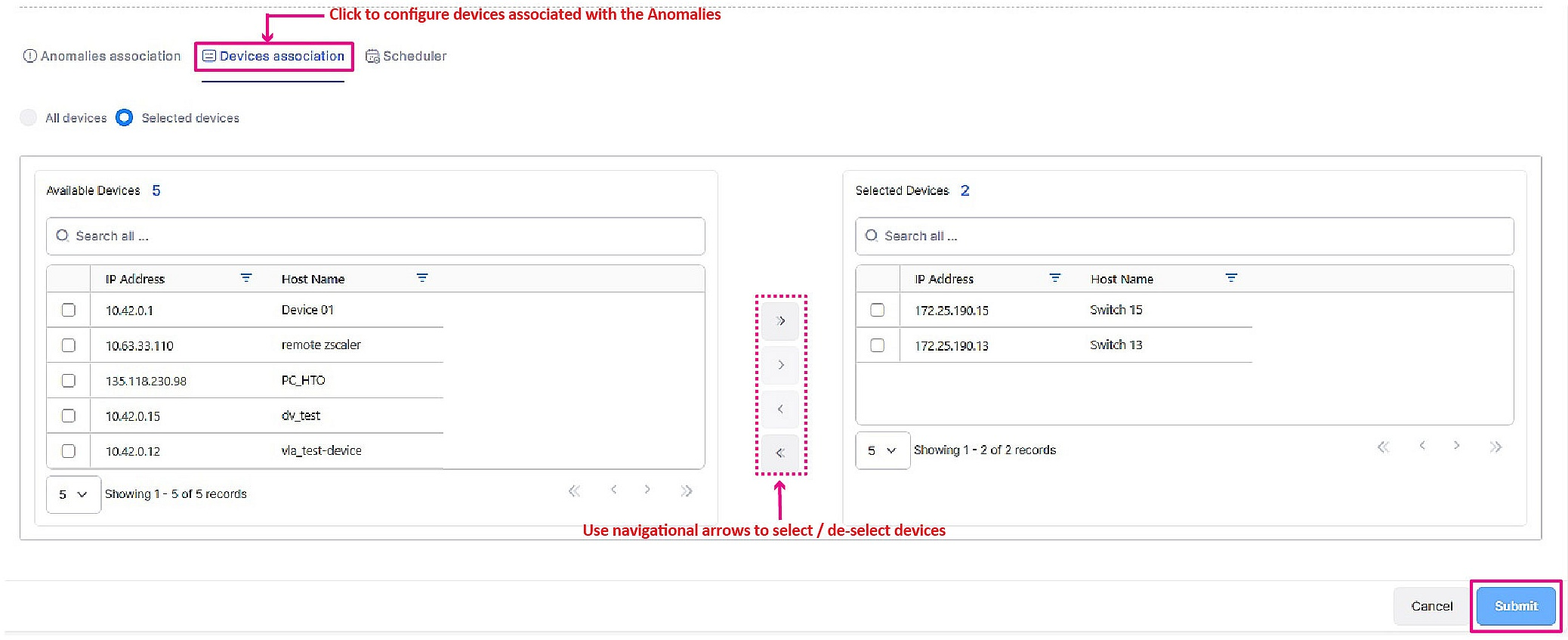
Use the navigational arrows to select or deselect devices to be associated with the Anomaly.
Scheduler
Click this field to open the scheduler, where you can configure the notification schedule and set it for the Microsoft Teams channel.
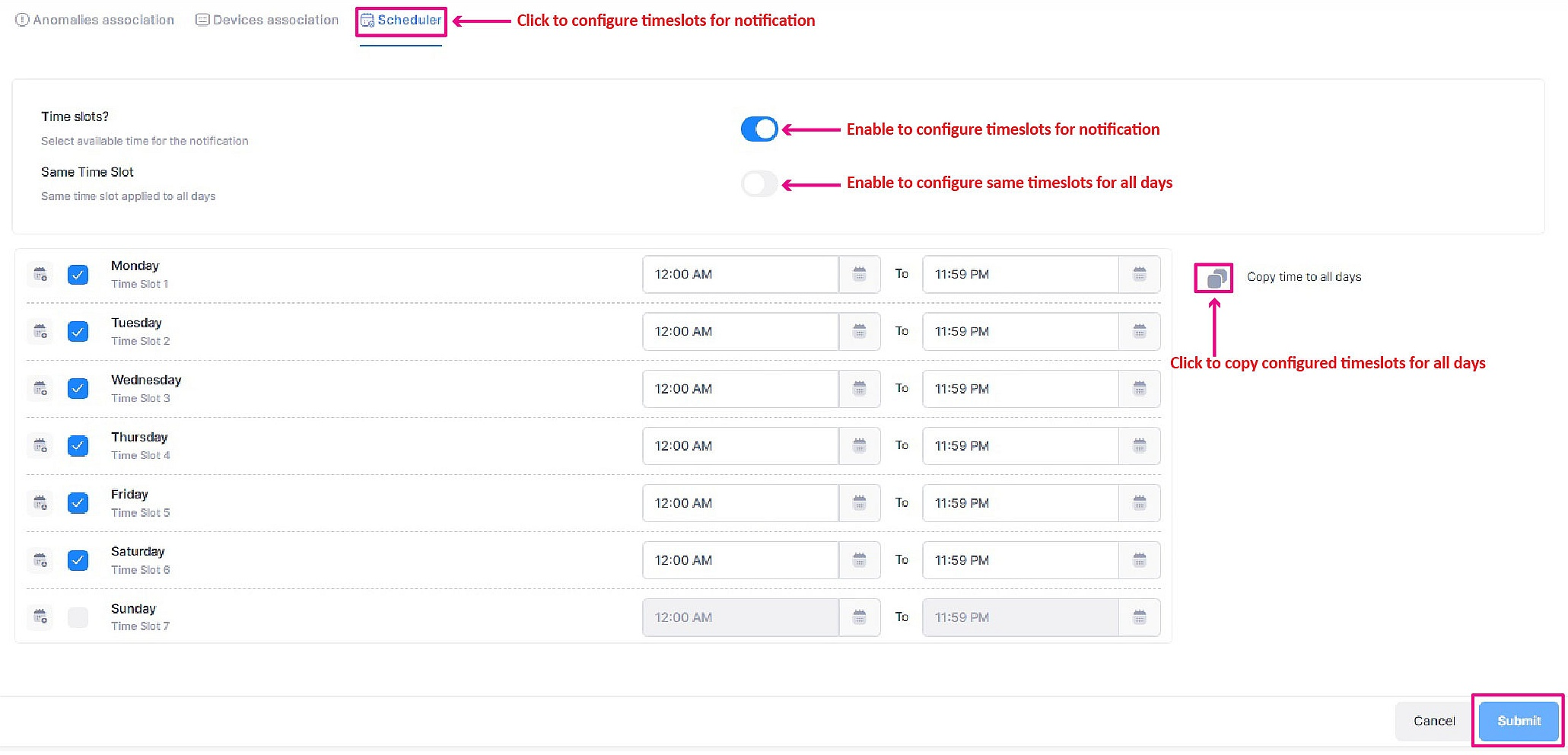
Time Slots – Enable to configure the time slots for notification of Anomalies in the Rainbow bubble.
Same Time Slot – Enable to configure same time slots for notification or configure custom time slots for weekdays.
Copy time to all days – Configure time slot for one day and copy the configuration to all days.
Once the channel is created, the new channel will appear in the Microsoft Teams Channel List. To access the channel from OmniVista Network Advisor, click on Link to bubble.
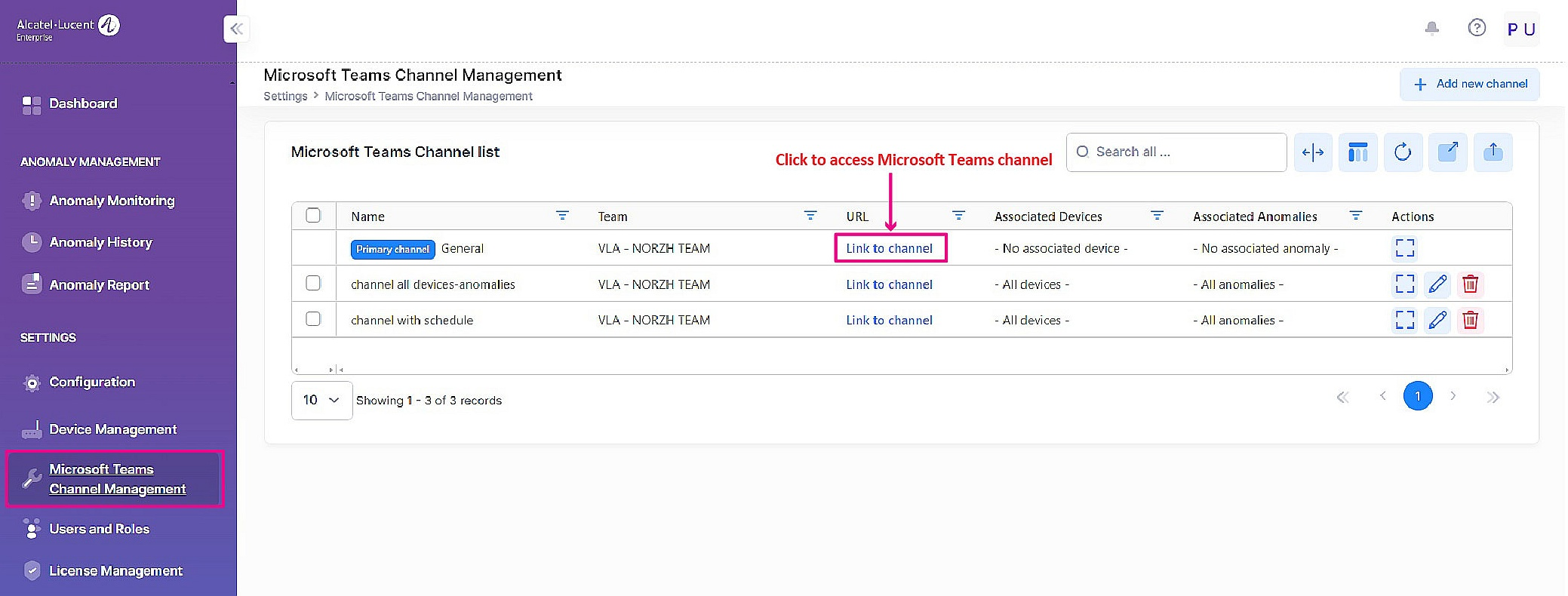
If the channel exists in Microsoft Teams, you are taken to that channel in Microsoft Teams.
If the channel doesn’t exist in Microsoft Teams, a new channel is automatically created with the specified name, then you are taken to that Microsoft Teams channel.
Create Multiple Channels by Devices and Anomalies
Previously, rules were linked exclusively to a single channel. This implied that if all devices in the network triggered an anomaly for a particular rule, the notification was dispatched to either one specific channel or the primary channel.
With the new Anomaly management enhancement, you have the ability to assign devices and anomalies to one or multiple channels. The intention behind this enhancement is to enable customers to categorize anomalies and devices into multiple custom channels, facilitating easier tracking and monitoring.
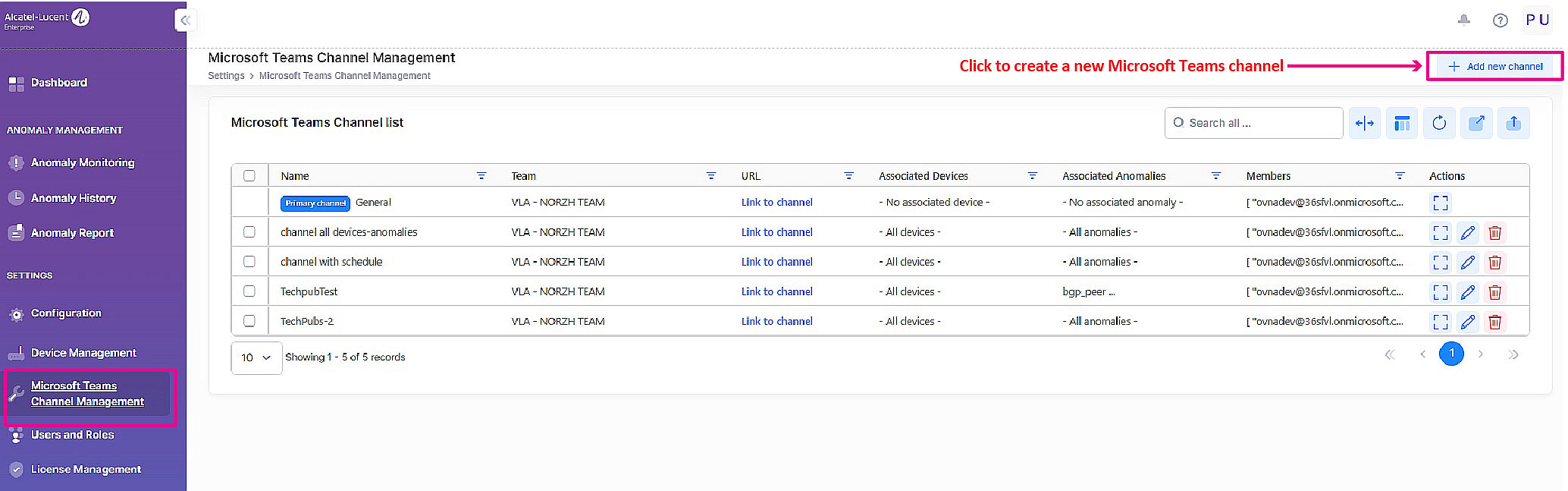
Editing a Microsoft Teams Channel
You can edit a Microsoft Teams channel configuration to add more anomaly types to monitor and managed channel members. Note that you cannot change the channel Name or Description.
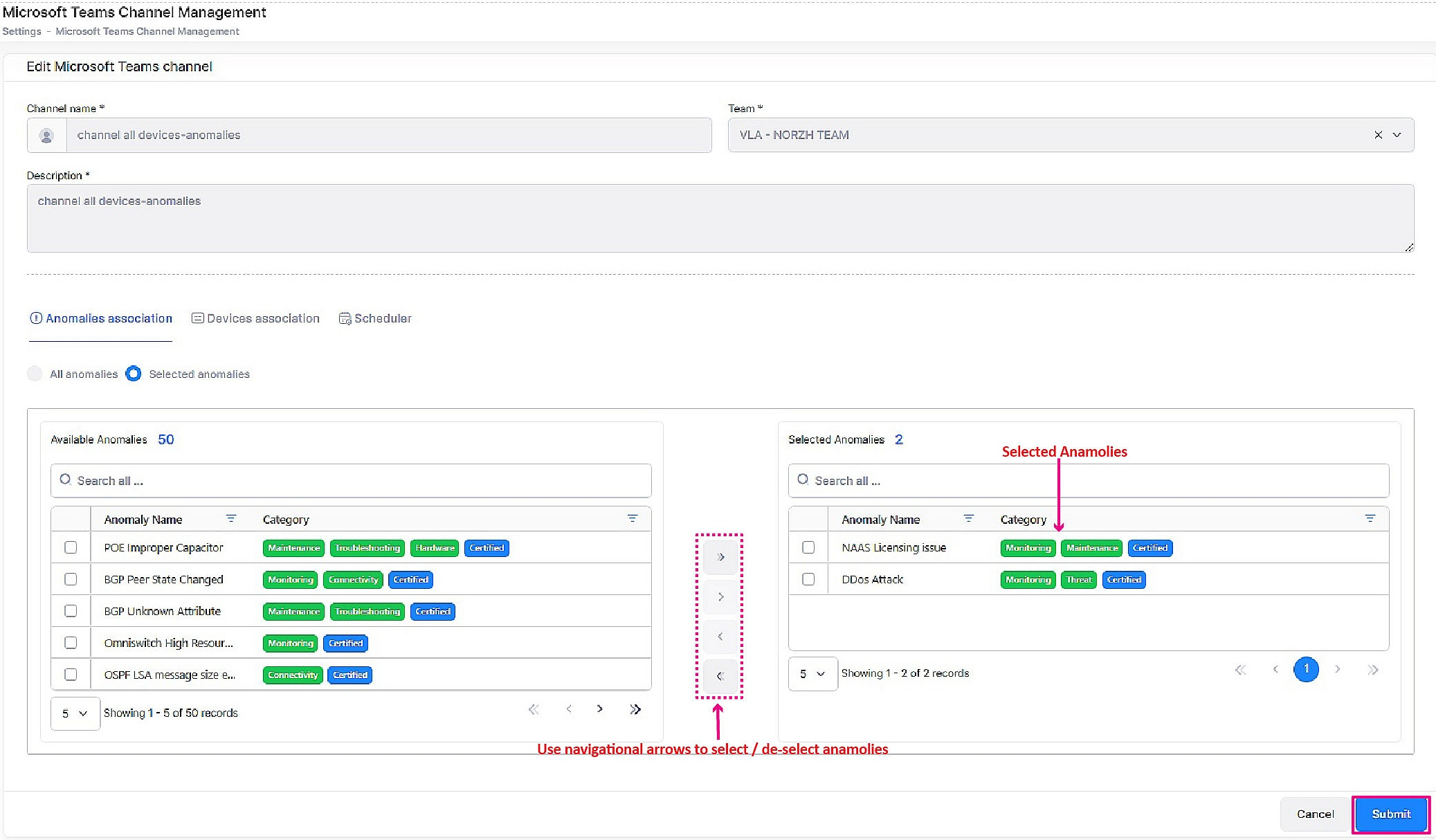
Deleting A Microsoft Teams Channel
The Primary Microsoft Teams channel cannot be deleted. You can only delete custom channels. To delete a custom channel, select the channel entry you want to delete and click on the Delete icon. You can also click on Actions and delete the data.
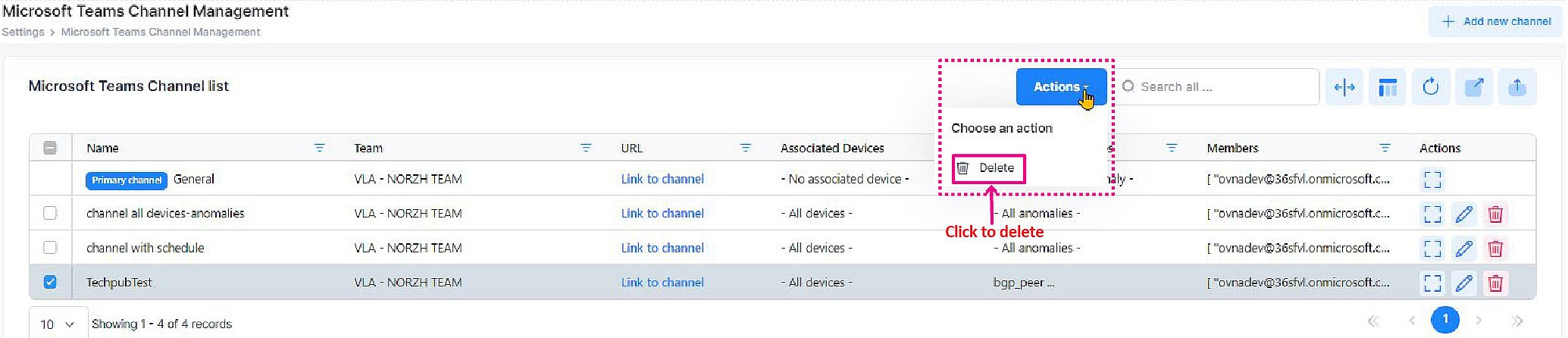
Click Delete on the Confirmation Prompt to remove the custom channel entry.
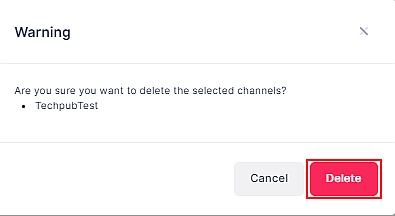
The Microsoft Teams Channel is now removed.
