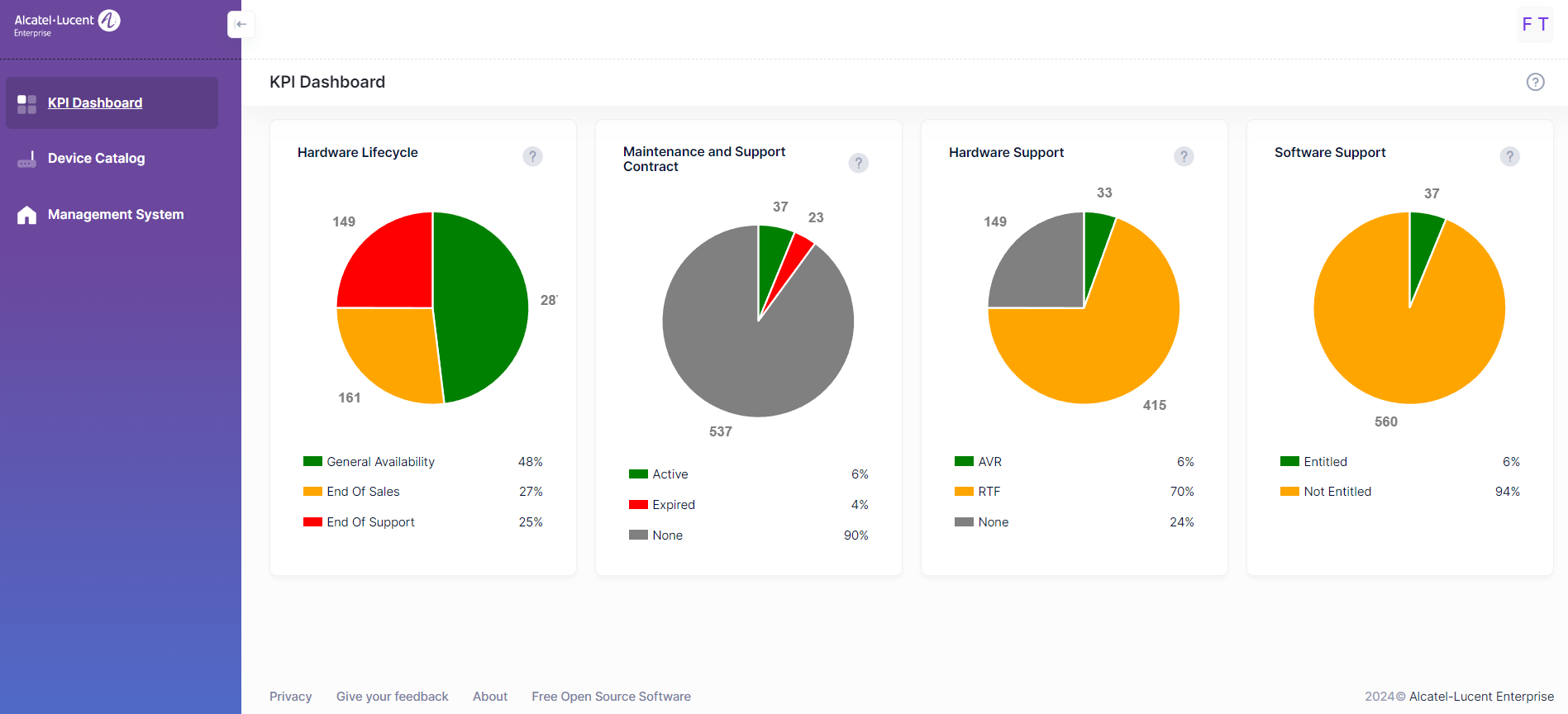Setting Up a New Account
This section details everything you need to know to create a Fleet Supervision Account and access your KPI dashboard section.
While setting up an account for network management, the Network Administrator approves your request to subscribe to the Fleet Supervision solution for end Users via e-mail to create a Fleet Supervision Account.
Creating an Fleet Supervision Account
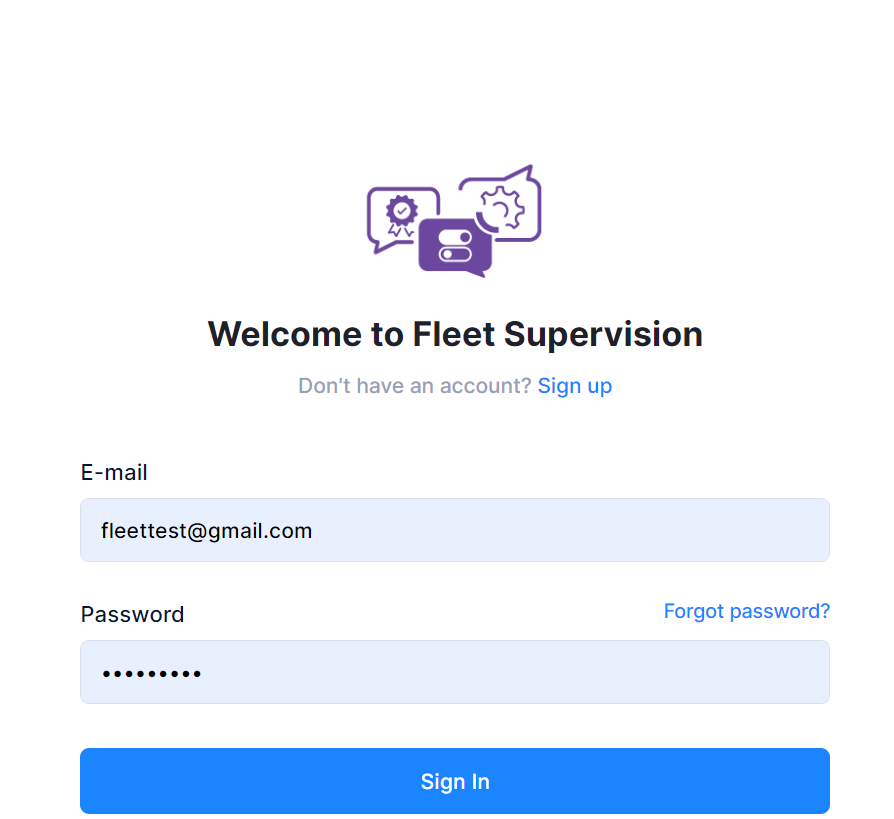
Click on Sign up. The following screen will appears:
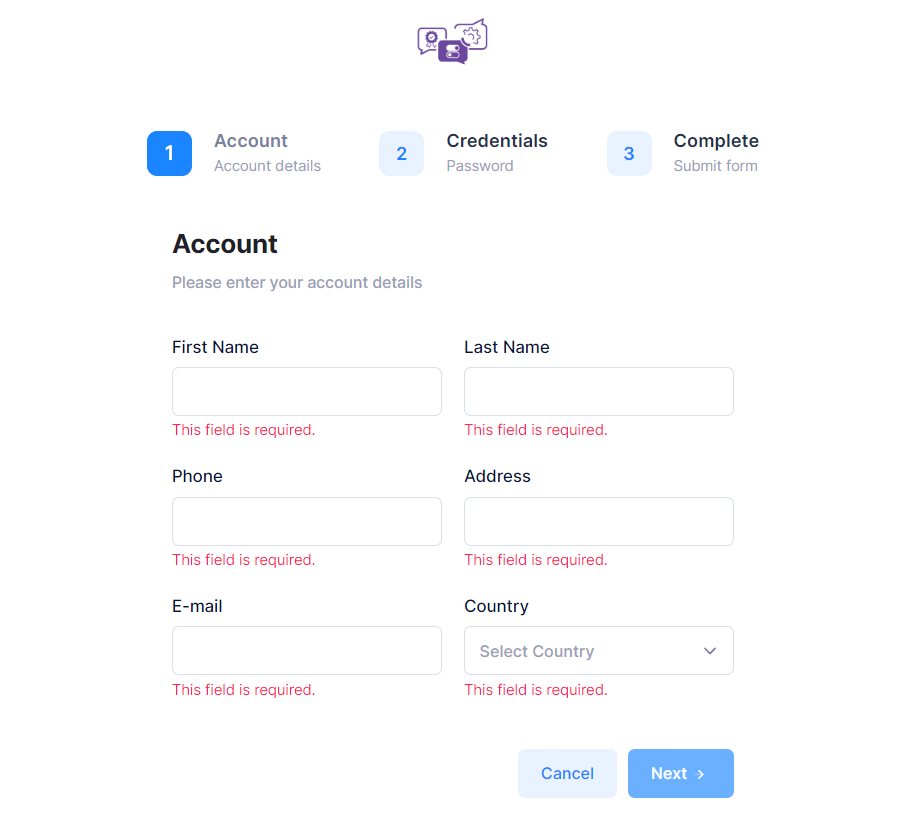
Complete the fields on the Account screen. Click Next to move to the next screen.
First Name – Enter your first name.
Last Name – Enter your last name.
Phone - Enter the phone number.
Address - Enter your full address.
E-mail – Enter your e-mail address. This address will be used to contact you to confirm your account completion and subscription activation.
Country – Select your country from the drop-down list.
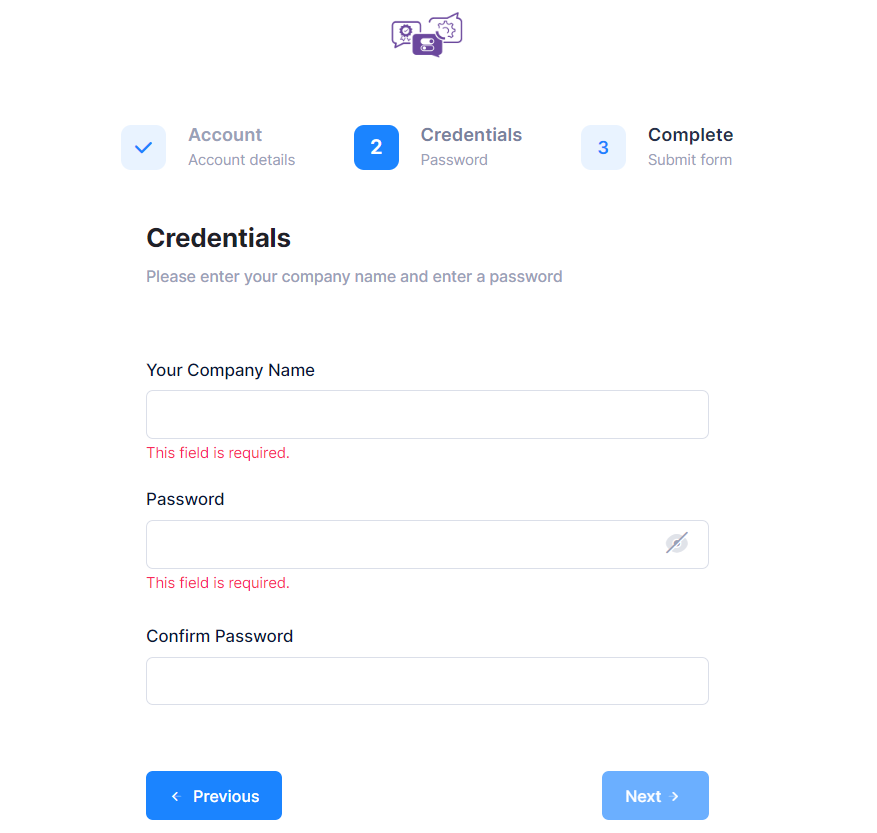
4. Complete the fields on the Credentials screen. Click Next to move to the next screen.
Your Company Name – Enter your company name. This will be the name of your default Management Portal.
Password – You can enter the password manually as per the given guidelines to access the Fleet Supervision account.
Password length should be from 8 to 100 characters.
Min number of upper-case letters: 1
Min number of lower-case letters: 1
Min number of digits: 1
Min number of special characters: 1 in the list of ~ ! @ # $ % ^ & * ( ) _ . +
Confirm Password – Confirm the password.
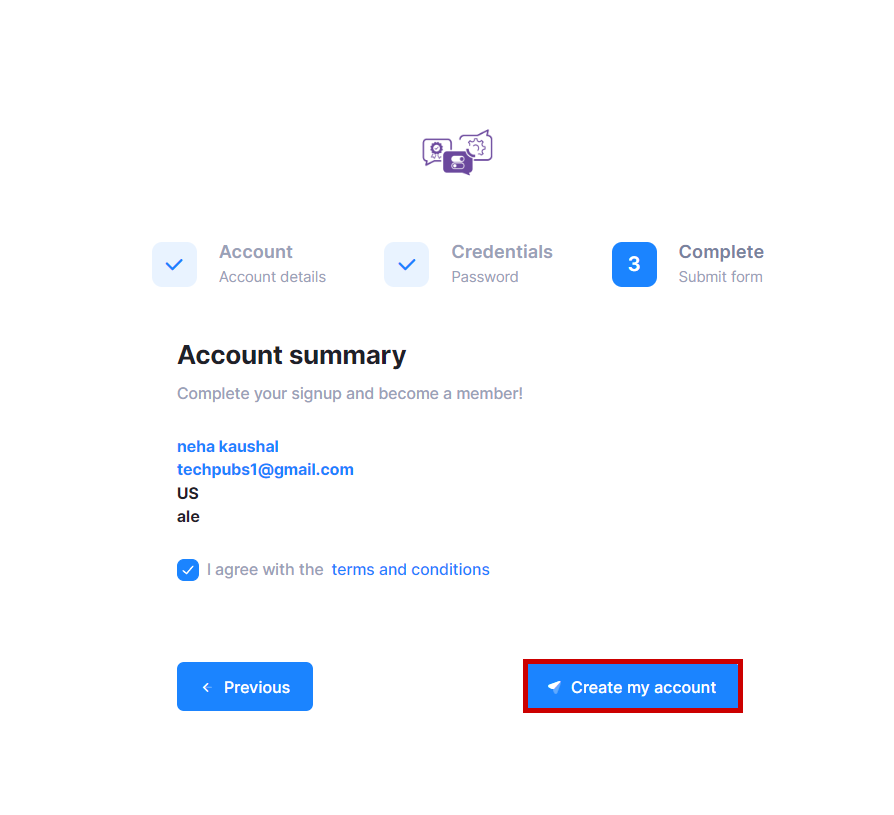
Review the Account Summary and accept the terms and conditions.
Click on the Terms and Conditions checkbox.
Click on the Create my account button.
Check your e-mail for an e-mail from the Fleet Supervision titled “Confirm Your Email”.
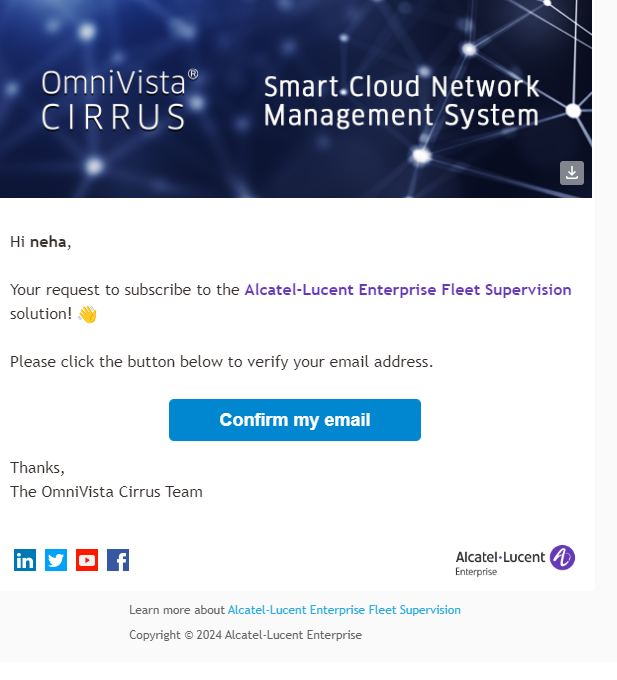
Open the email and click on the Confirm my email button.
The login screen will appear again. You can now log into Fleet Supervision using the e-mail and password that you created in Step 3.
Logging into Fleet Supervision Account
After clicking on the Confirm my email button in the email, as shown above, the Fleet Supervision Login Screen will appear.
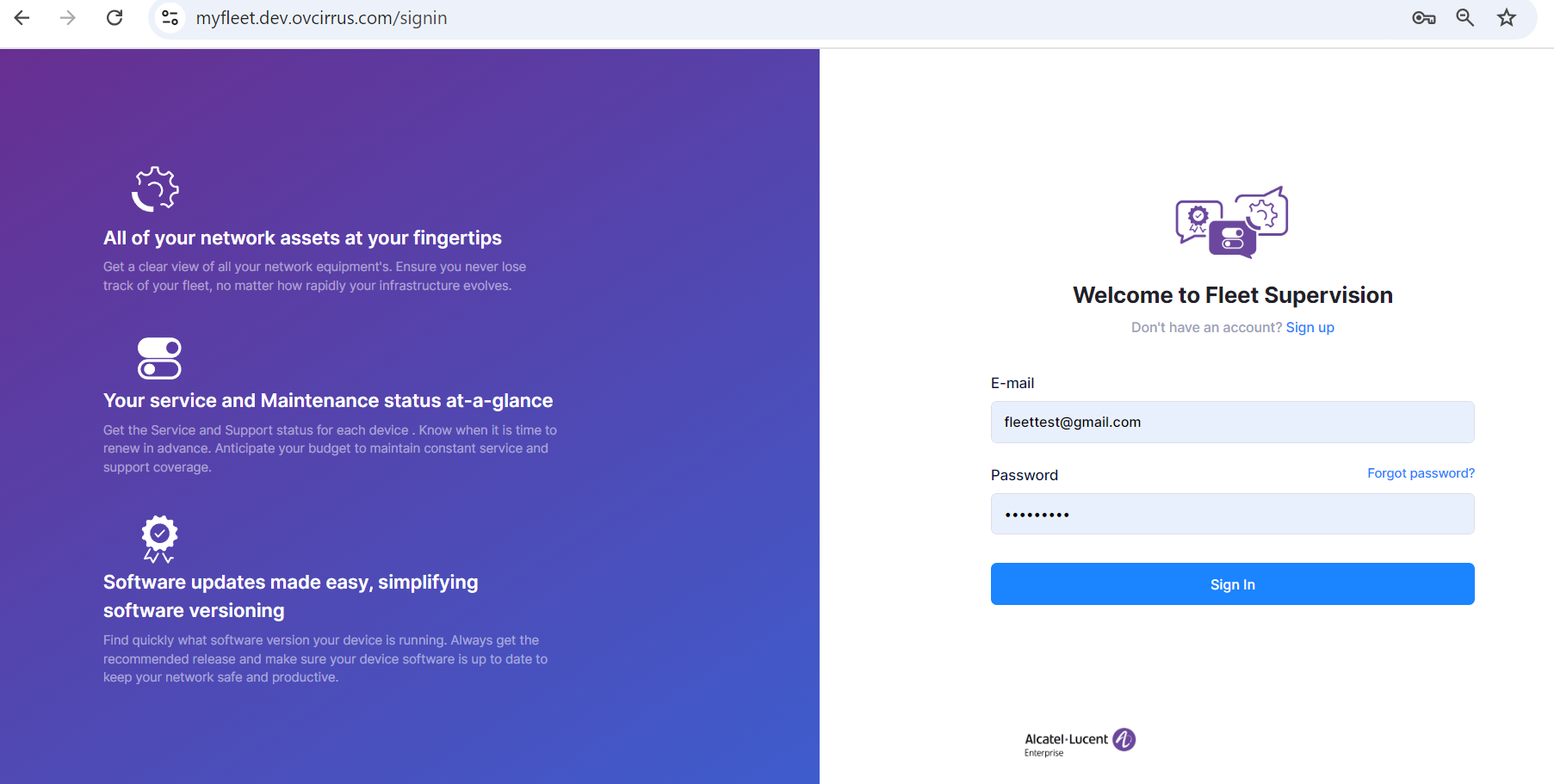
Log into Fleet Supervision using your e-mail and password. The KPI Dashboard will appear.