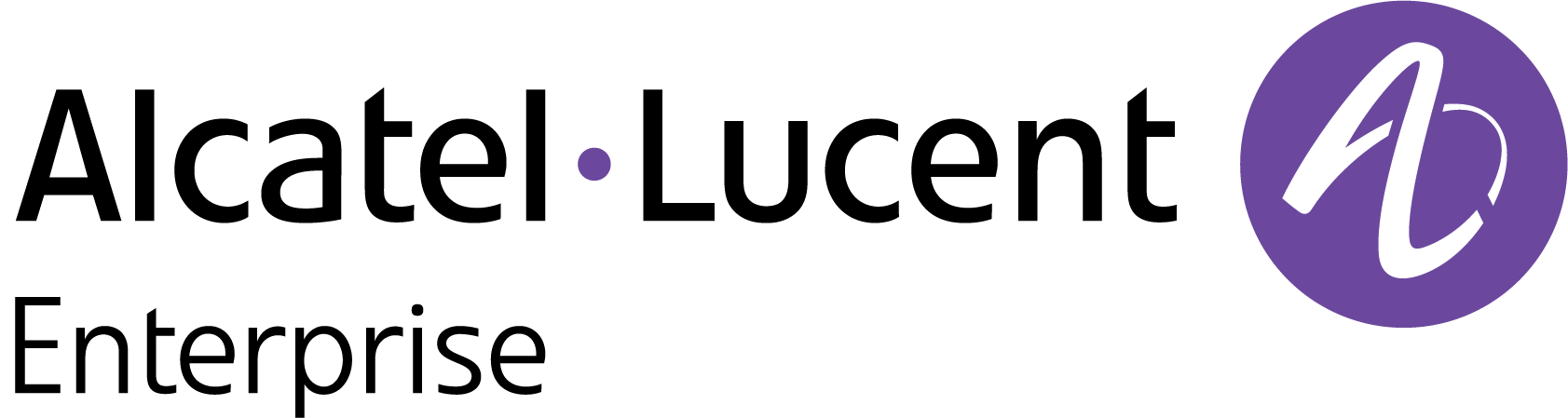Anomaly History
The Anomaly History screen displays a history of detected anomalies that you can analyze to detect patterns of network behavior. For example, how many anomalies were from a specific device. To access the Anomaly History screen, click on Anomaly History under the “Anomaly Monitoring” section of the OmniVista Network Advisor menu.
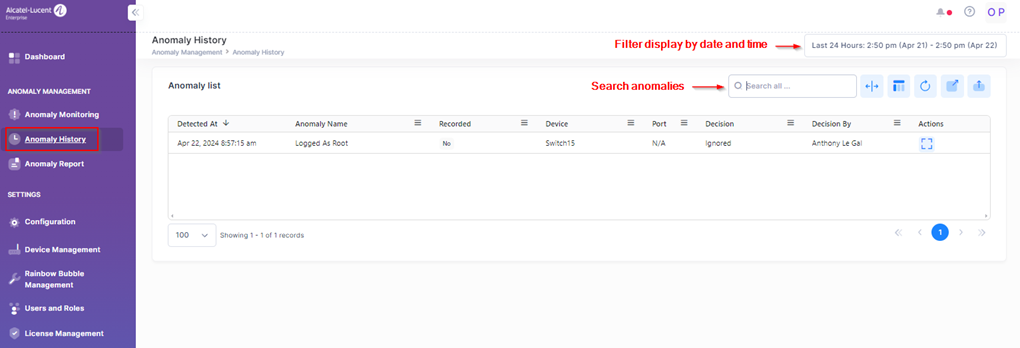
The Anomaly History screen automatically refreshes on a regular basis to display new anomaly notifications that were received. The top section of the screen provides display filters to display anomalies detected during a specific window of time and/or search for a certain type of anomaly.
Viewing the Anomaly History
All anomalies collected during the specified time range are displayed. The Anomaly History screen provides the following information for each detected anomaly.
Detected At – The date and time the anomaly was detected.
Anomaly Name – The name of the anomaly.
Recorded – Whether a recommended action was taken (Yes, No, Auto -remediation set to remember, or Monitor - if monitor mode is set).
Device – The host name of the device from which the anomaly was detected.
Port – The device port number on which the anomaly was detected.
Decision - The decision that was made through a Rainbow Alert message to remedy the anomaly or there was a timeout before a decision was made or the decision made failed.
Decision By – Displays the Rainbow username of the decision maker to help determine who acted on the detected anomaly.
Decision At – The date and time the remediation decision was made.
Rollback By – Displays the Rainbow username of the user who cleared the remediation action by re-authorizing the device.
Rollback At – The date and time the device was re-authorized to clear the remediation action.
Description – Additional information about the detected anomaly.
Next to each anomaly entry, there are icons under the “Actions” column that you can click on to view additional information.
Additional Information – Click to view field values for the anomaly entry.
Export the Anomaly History
To export the Anomaly History to a file, click the Export icon on the Anomalies List and select Excel, CSV or PDF from the drop-down menu.
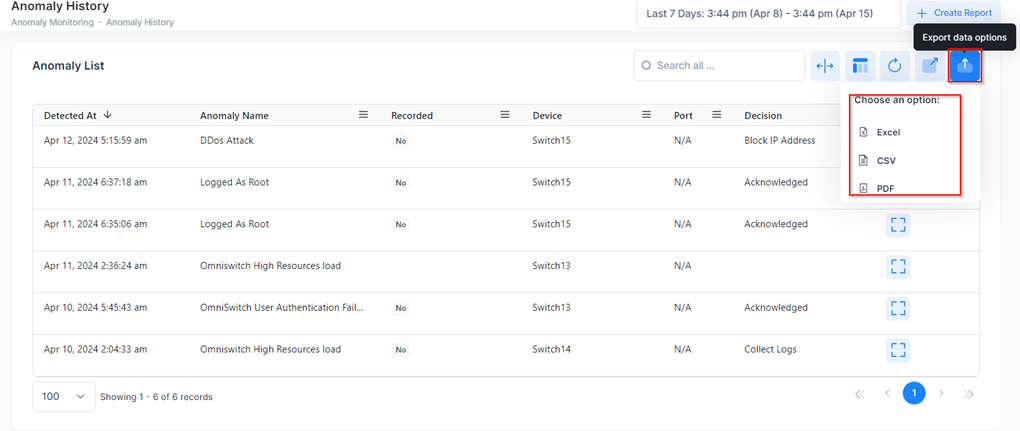
Browse to the location on your system where you want to export the Anomaly History file and click Save.